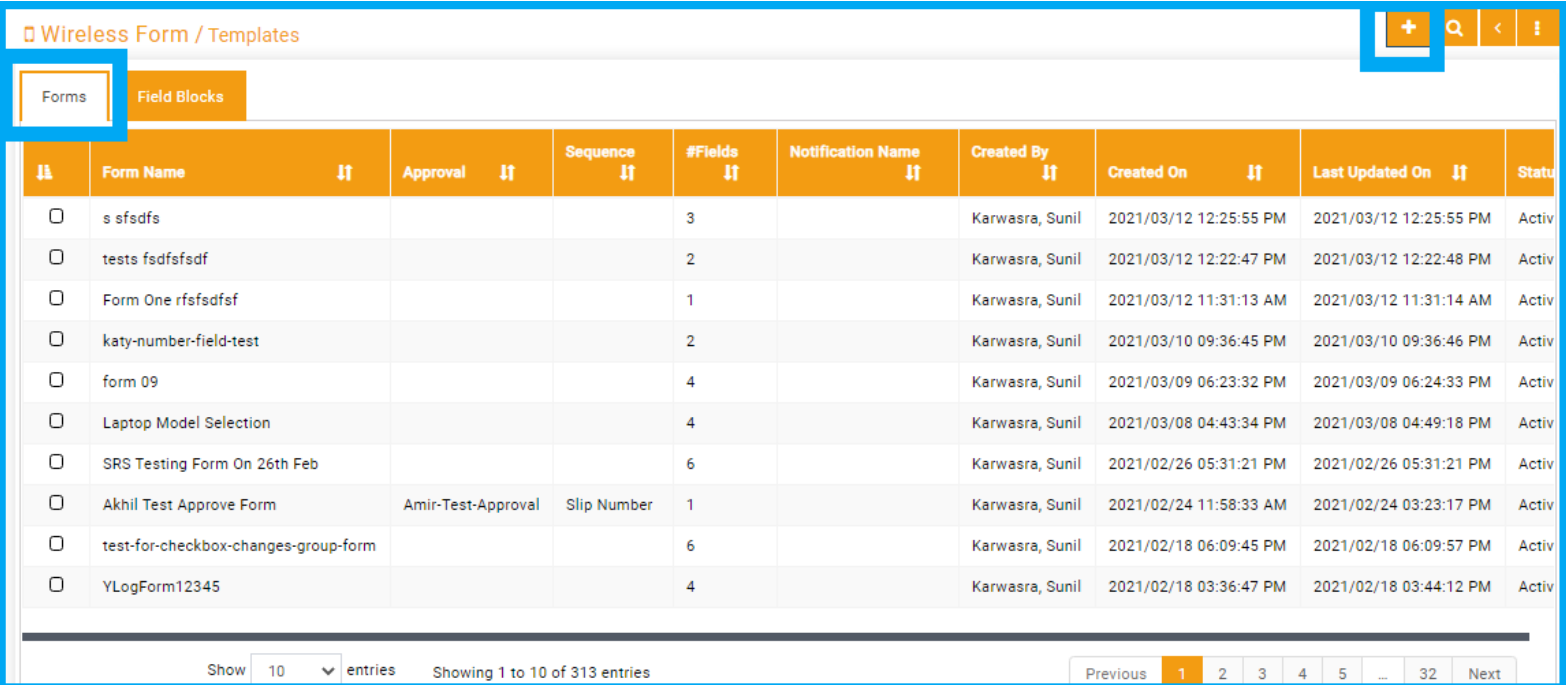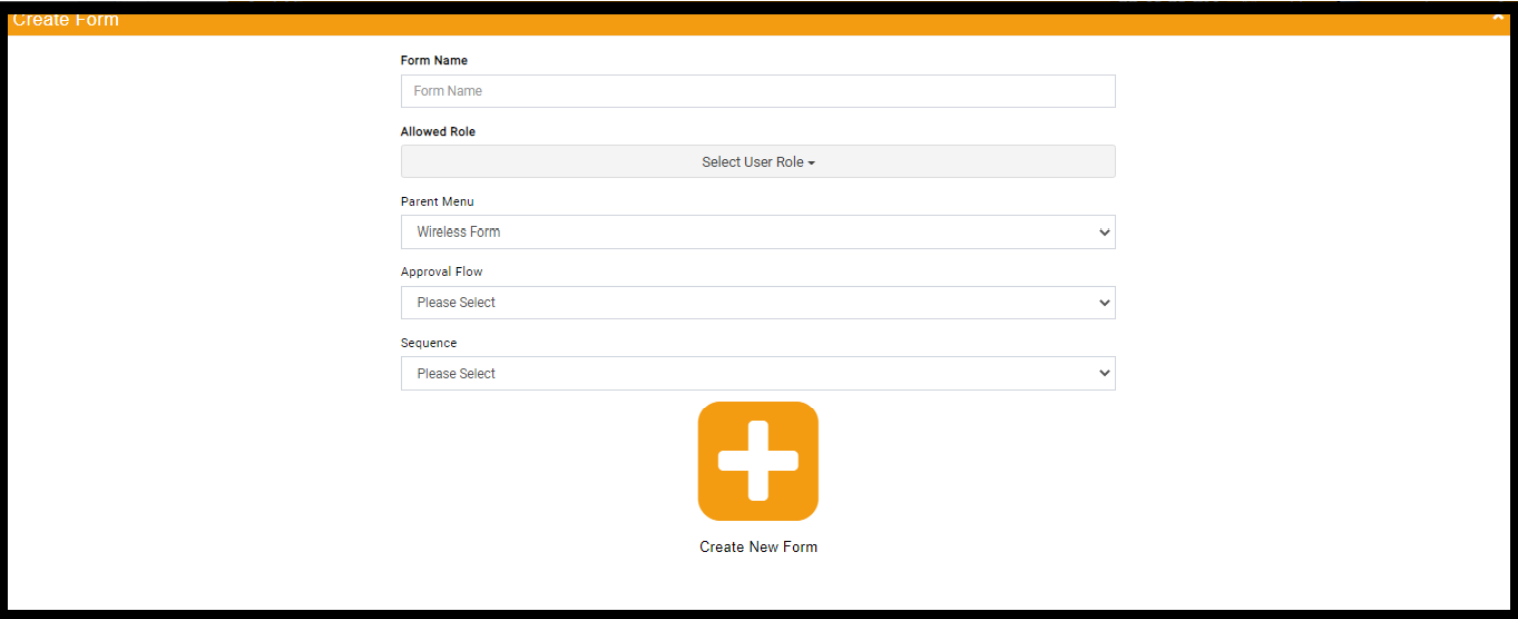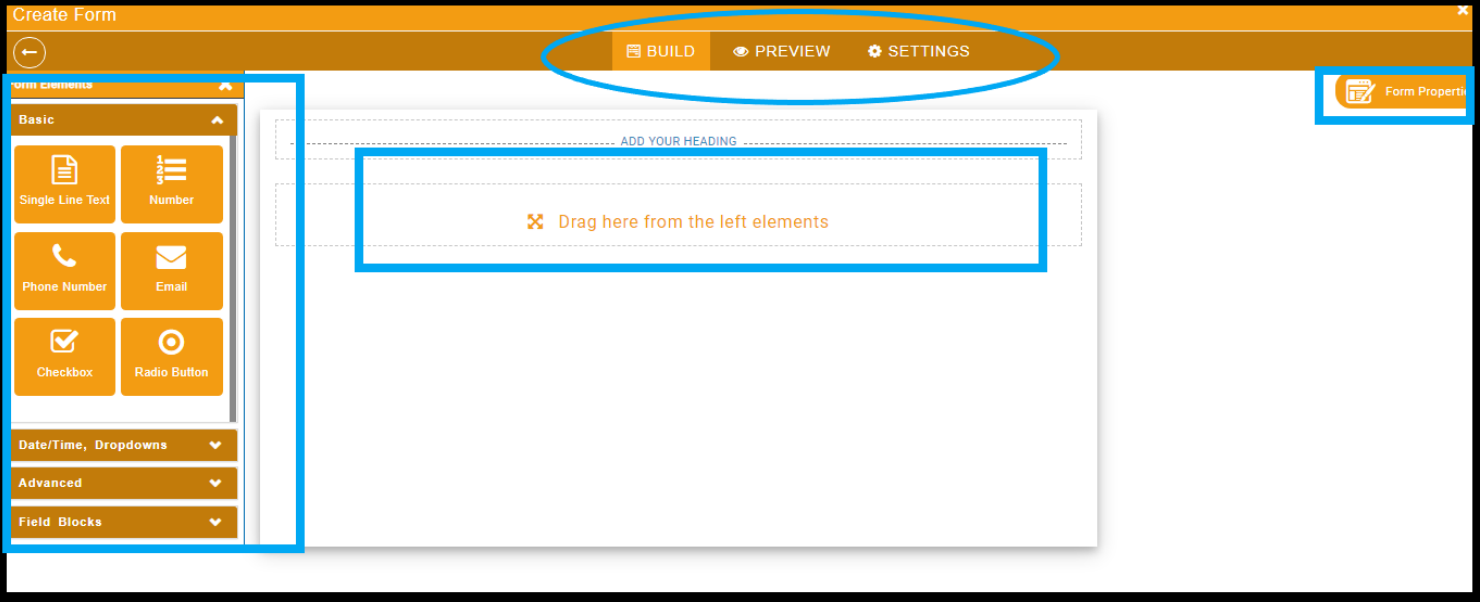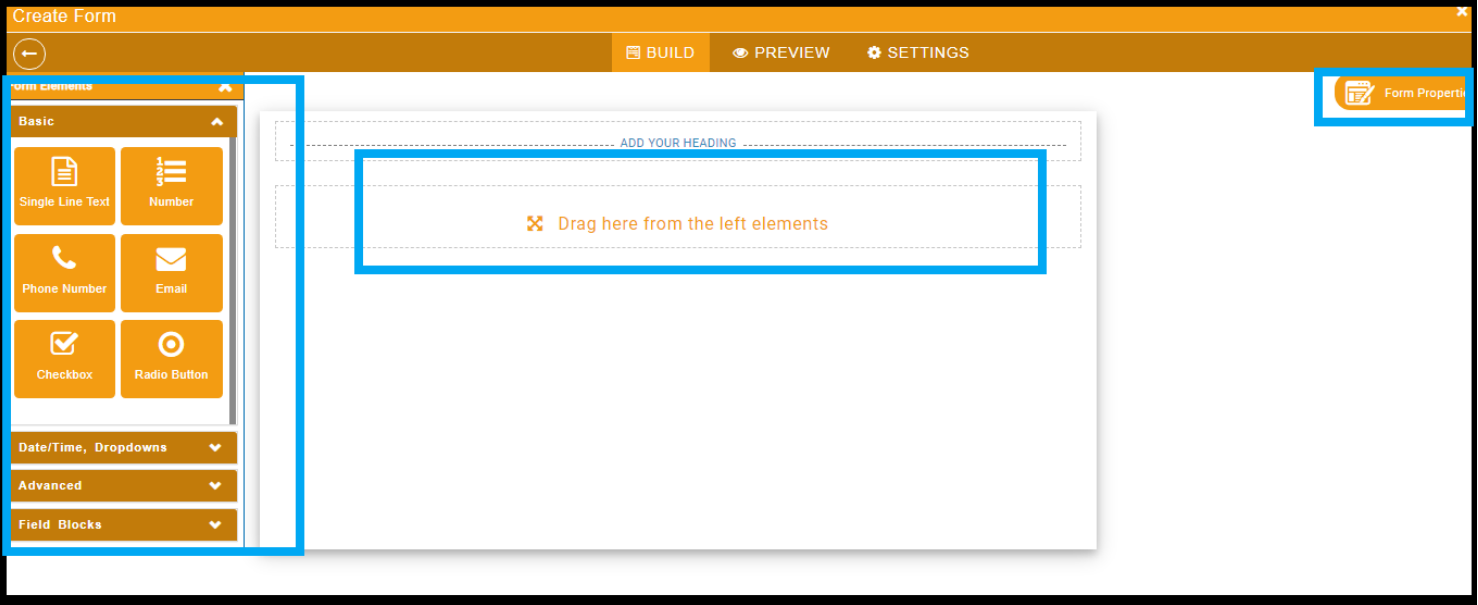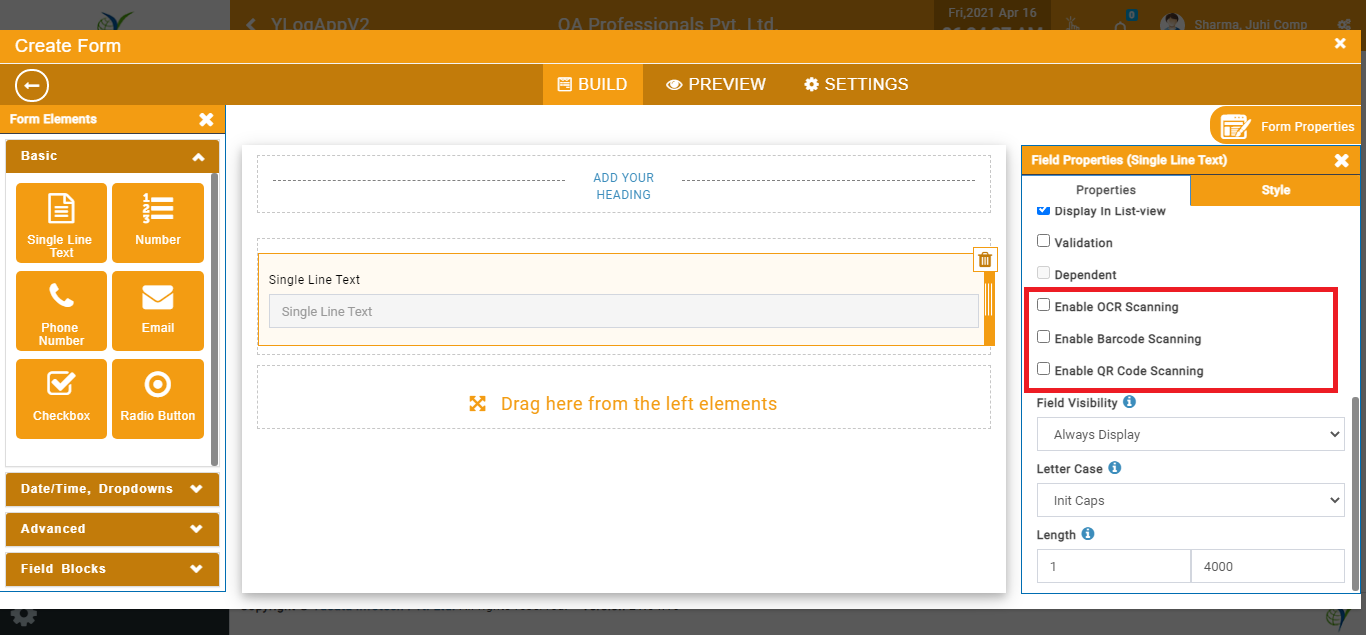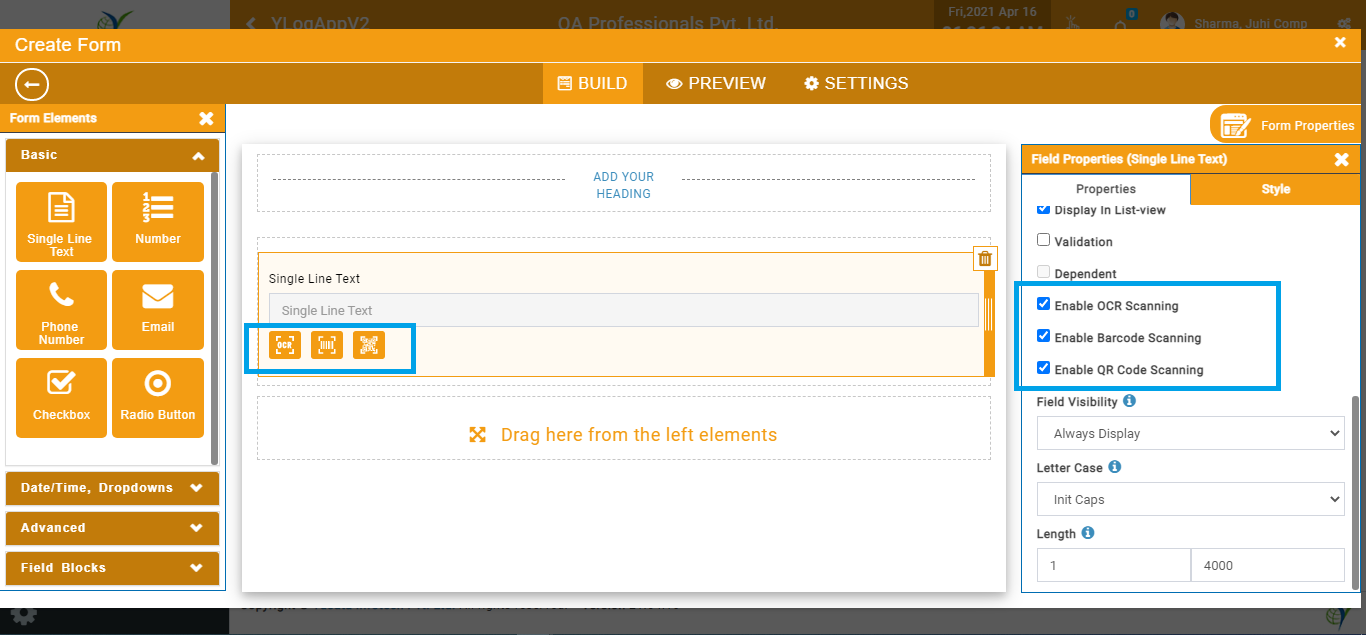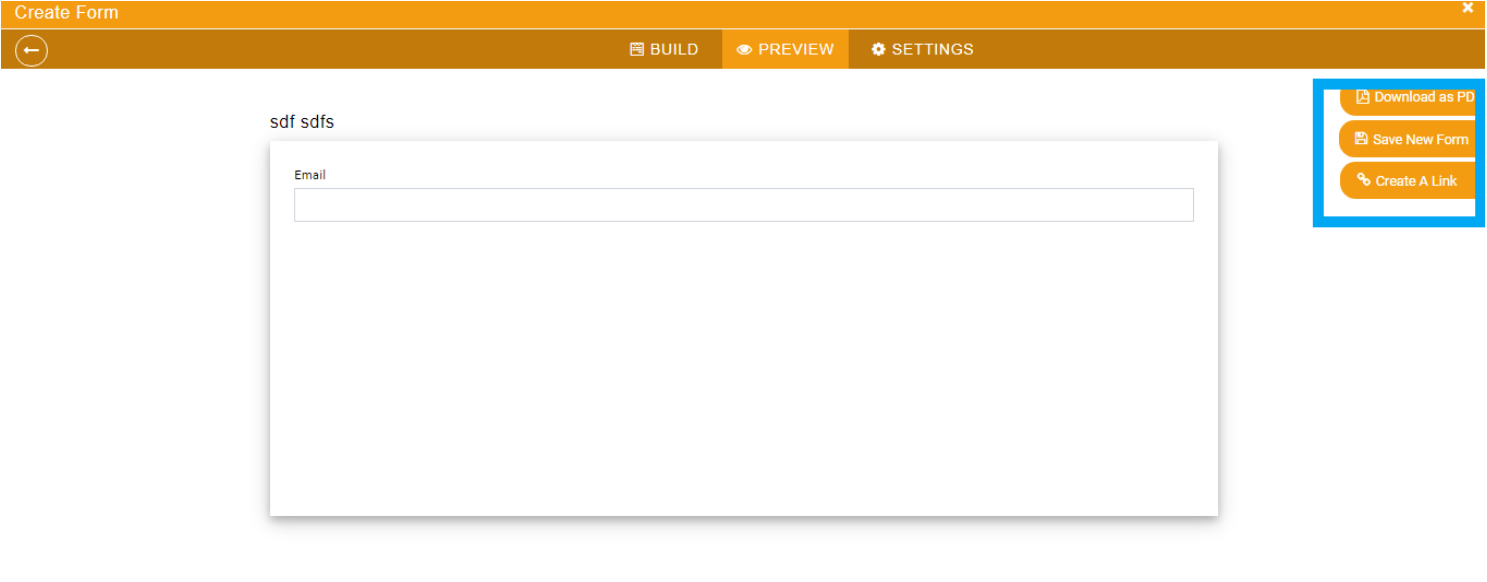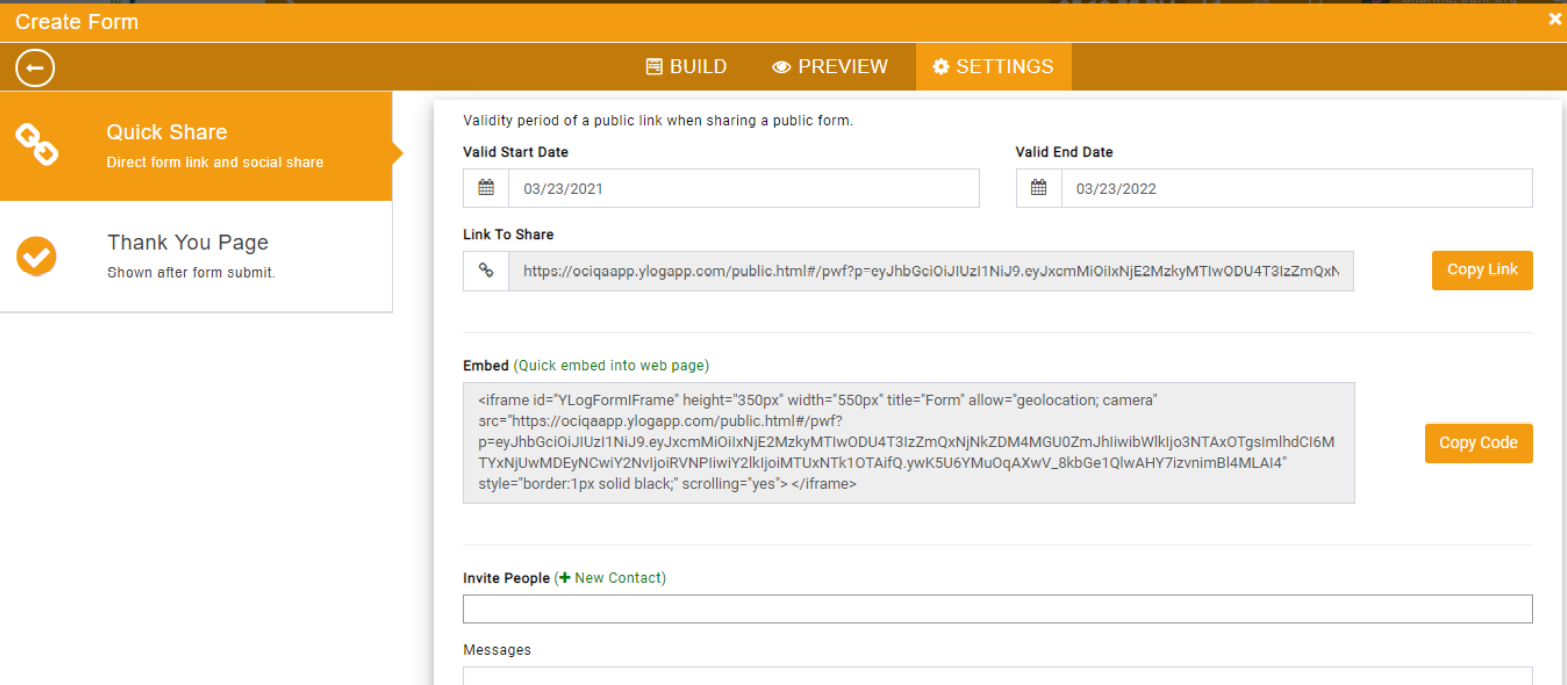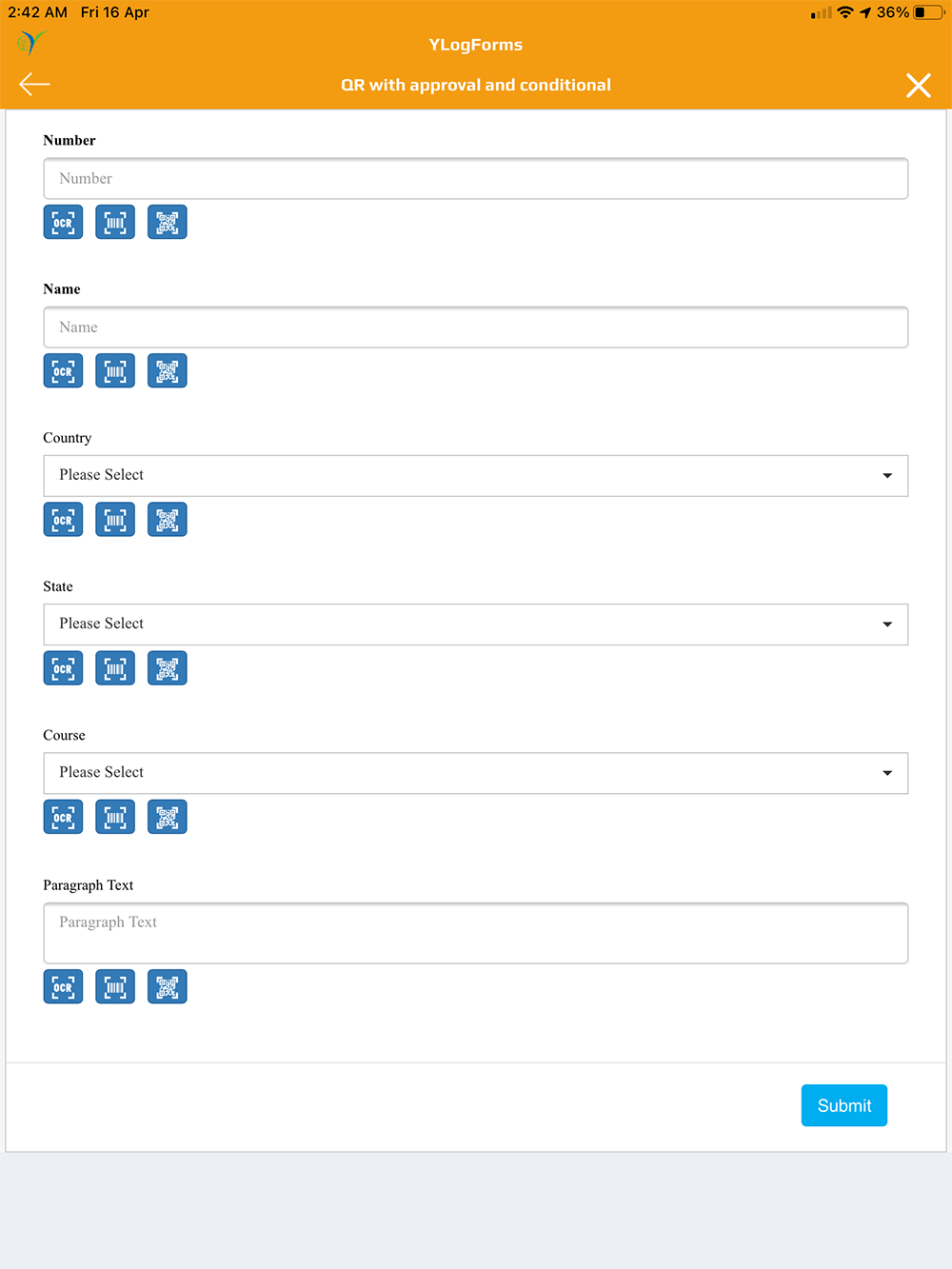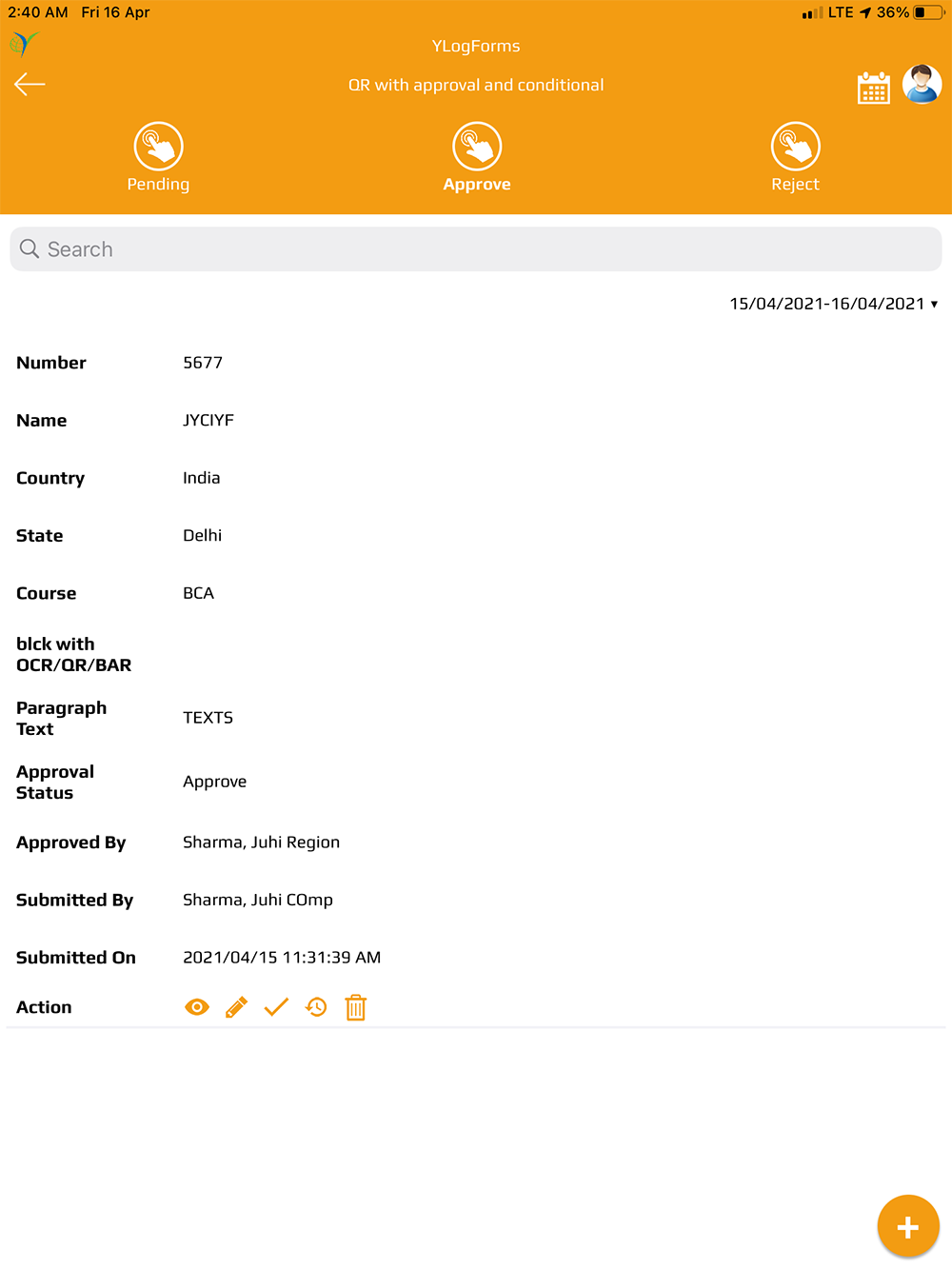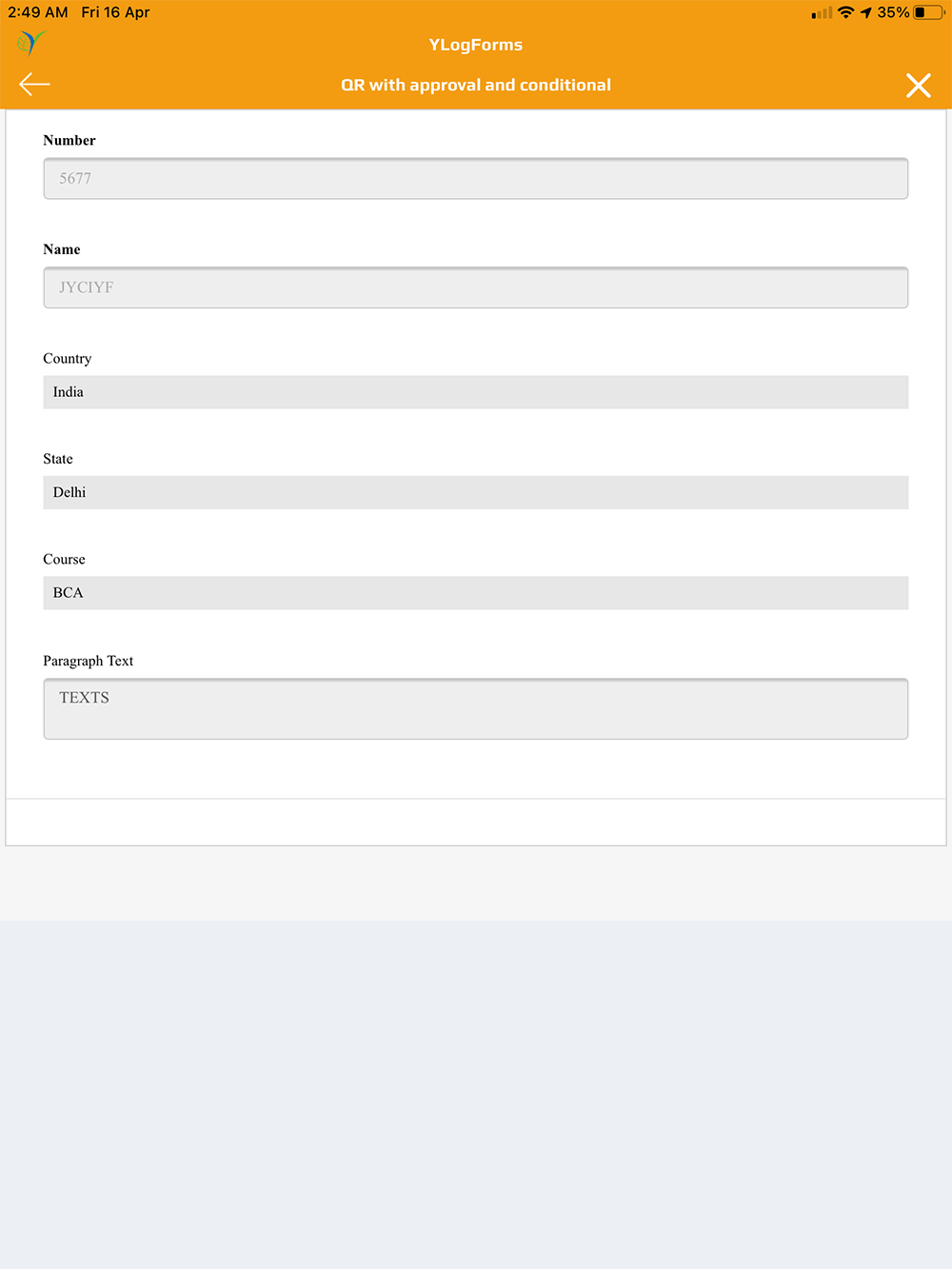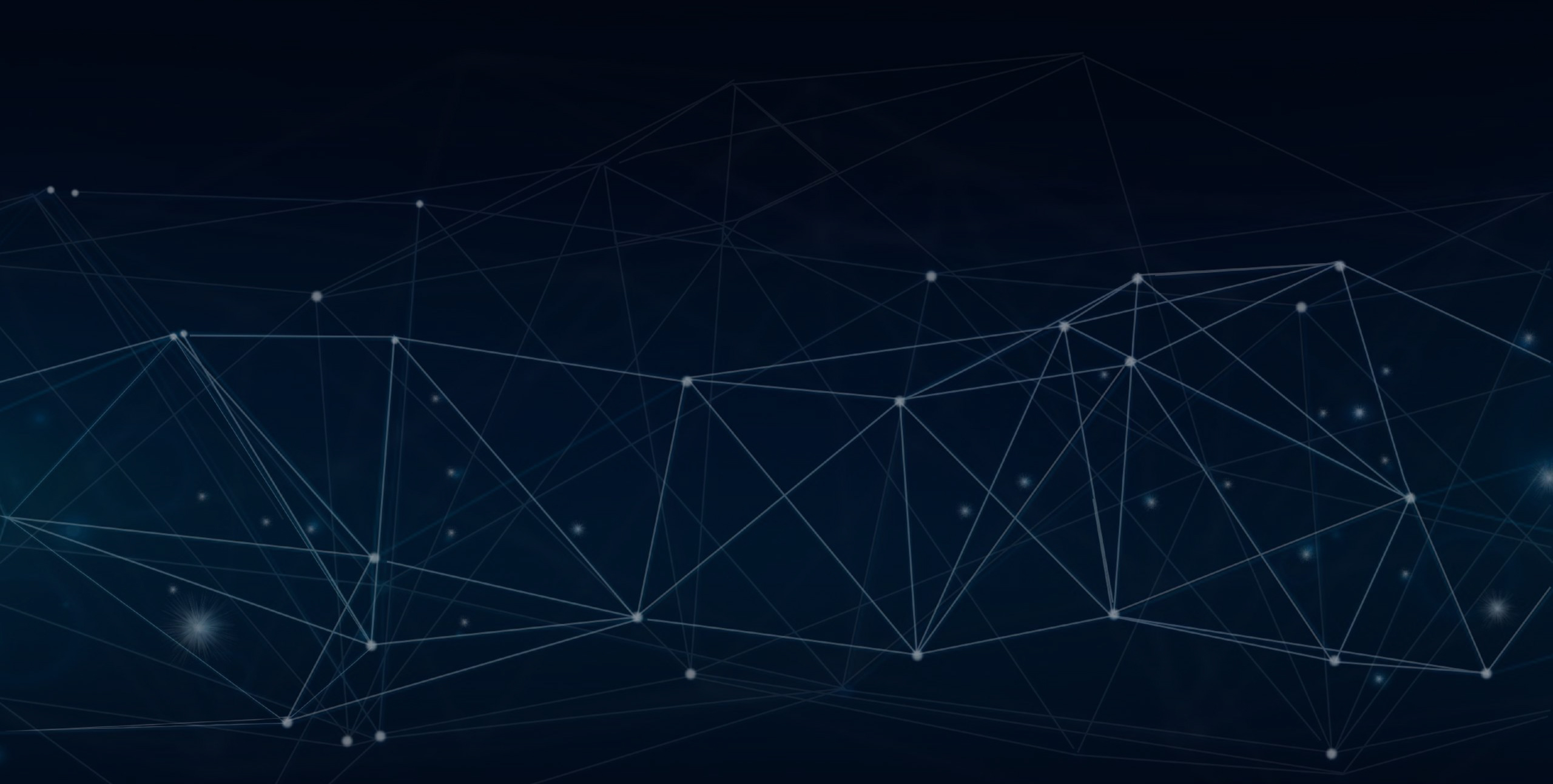
YLogForms
Enable OCR/QR/Barcode reader on form fieldsApril 16th, 2021
Objectives and Steps
User will have the options for QR code/ Barcode Scanning/ OCR Scanning.
Steps
1. Login to the portal with user who can create the Form Templates
2. Click on the side menu
3. Select and click on the menu option - Wireless Forms (Figure 1)
4. Select and click on the sub menu option - Templates (Figure 1)
5. Create Groups (if Required) or can use the already created groups from the list (Figure 1.1)
Figure 1
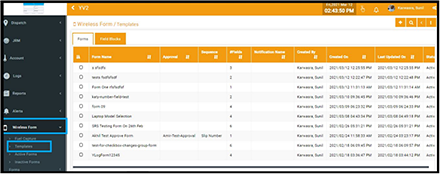
Figure 1.1
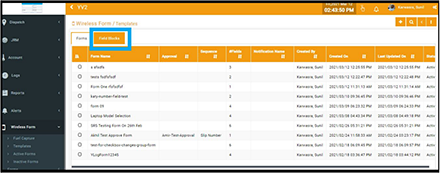
Steps to add QR/Barcode/OCR scanning buttons
Create Forms/Templates
Login to the portal with user who can create the Form Templates
Click on the side menu
Select and click on the menu option - Wireless Forms
Select and click on the sub menu option - Templates(Figure 1)
Create Groups (if Required)
Click on Forms (Figure 3)
Click on Plus icon to add the template (Figure 3)
User should have a popup enabled on the screen “Create Form” (Figure 3.1)
• Form Name; Textbox field
• Allowed Role (dropdown list)
• Parent Menu (Under which menu the form template should be added)
• Approval Flow(dropdown list)
• Sequence (dropdown list)
Plus icon button to submit the block name “Create New Form” (Figure 3.1)
Select the Approval Flow from the dropdown list(if required).(Figure 3.1)
Here then user should be redirected to the next screen on the popup view (Figure 3.2)
• Build
• Preview
• Settings
• Form Elements
Drag field to the body (Single Line Text, Number, Dropdown, Multiselect Custom dropdown)
Form Properties as the field has been dragged to the centre of the screen on popup (Figure 3.5 and Figure 3.6)
• Enable OCR Scanning
• Enable Barcode Scanning
• Enable QR Code Scanning
Select the property as mentioned in above step
On the form body user will have three icons enabled for the three respectively (if enabled) in sequence OCR, Barcode, QR (if all three enabled)
Select the form properties and Style (if required) (Figure 3.3 and Figure 3.4)
Click on Preview to save and complete the block to be saved in the Form list.
Click on the SAVE button
The form should get added in the list of forms
Then user should be redirected to the Settings tab
• Quick Share(Figure 3.7)
a) Here user can created the public link
b) Here user can create the embedded link
c) Here users can share the form to the specific contacts by inviting the same after selecting the contact from the list.
• Thank You Page (Figure 3.7)
a) Here users can create the thank you page or settings that should be performed after form submission.
Figure 3
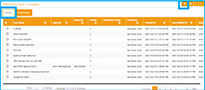
Figure 3.1
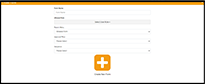
Figure 3.2
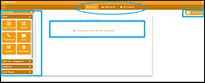
Figure 3.3
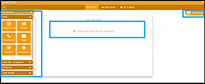
Figure 3.4
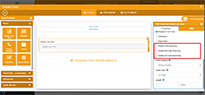
Figure 3.5
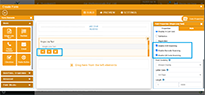
Figure 3.6
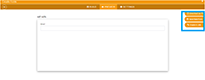
Figure 3.7
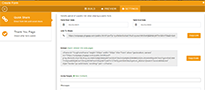
Scan the code
Created Forms/Templates from portal can be accessed by the different users from mobile application (YLogForms)
Login to the app with your user credentials
Tap the menu option Wireless Forms
• Select the form which has scanner code enabled for the fields
• Tap on OCR icon
a) Camera will get enabled
b) Click the image
c) If the image is clear then the respective text will be shown up in the Text Field(will vary as per camera clarity and image clarity)
• Tap on Barcode icon
a) Scanner will be enabled on the screen
b) Scan the barcode
c) Respective text will be reflected in the field
• Tap on QR icon
a)Scanner will be enabled on the screen
b) Scan the barcode
c) Respective text will be reflected in the field
QR with approval and conditional
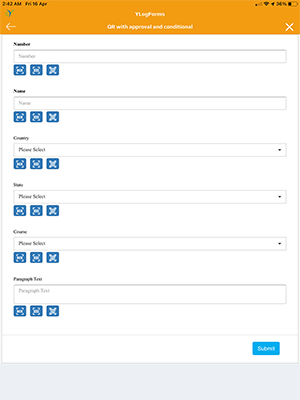
QR with approval and conditional
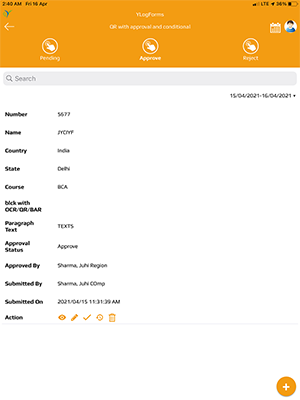
QR with approval and conditional
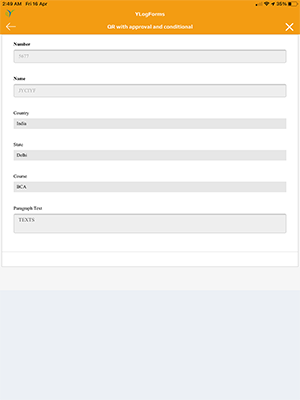
Notes:
Currently Applied only in iOS
Scanning feature is allowed only on mobile web view, not on web application and public page.
Validations on the fields respectively for number/textbox/paragraph fields Minimum and Maximum chars/numbers allowed, only numbers will be allowed for number fields.
Text Field:
• Letter Case: Scanned value will be automatically formatted in the applied case.
• Prefill: If the field is prefill key and if the value is already submitted previously all its respective field values will be populated in their corresponding fields.
• Max length and min length : if the scan values is not in corresponding range showing alert on screen
Number field:
• Max length and min length : if the scan values is not in corresponding range showing alert on screen
• Prefill : If the field is prefill key and if the value is already submitted previously all its respective field values will be populated in their corresponding fields.
• Accept only number values: if you try to scan text it will show an alert on the screen.
• Already applied Calculation: we cannot apply a scanner on the same field if there is already an enabled calculation formula in the same field.
• Scanned field values can also be used in calculation, it automatically triggers calculation after scanning
• Custom Single select Dropdown Field:
• Case match: Scan values must be in the same case, if not in the case it will not select the value from the dropdown automatically and show nothing selected.
• Conditional binding with the field value: Scanning functionality also supports the conditional binding functionality as well, when selecting a value based on which a group will show or hide. If we scan value the corresponding group will show or hide.
Textarea / Paragraph Field:
• Supports barcode| QR |OCR Scanning
• Max length and min length : if the scan values is not in corresponding range showing alert on screen
Group Case:
• Just like the form fields the fields with the scanning feature will work with the same validations on the group as they work on the form level.
Addable Group:
• Addable groups support multiple row based submission for the group fields values, So the group fields with the scanning feature will also be able to scan in multiple rows.