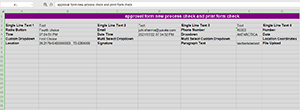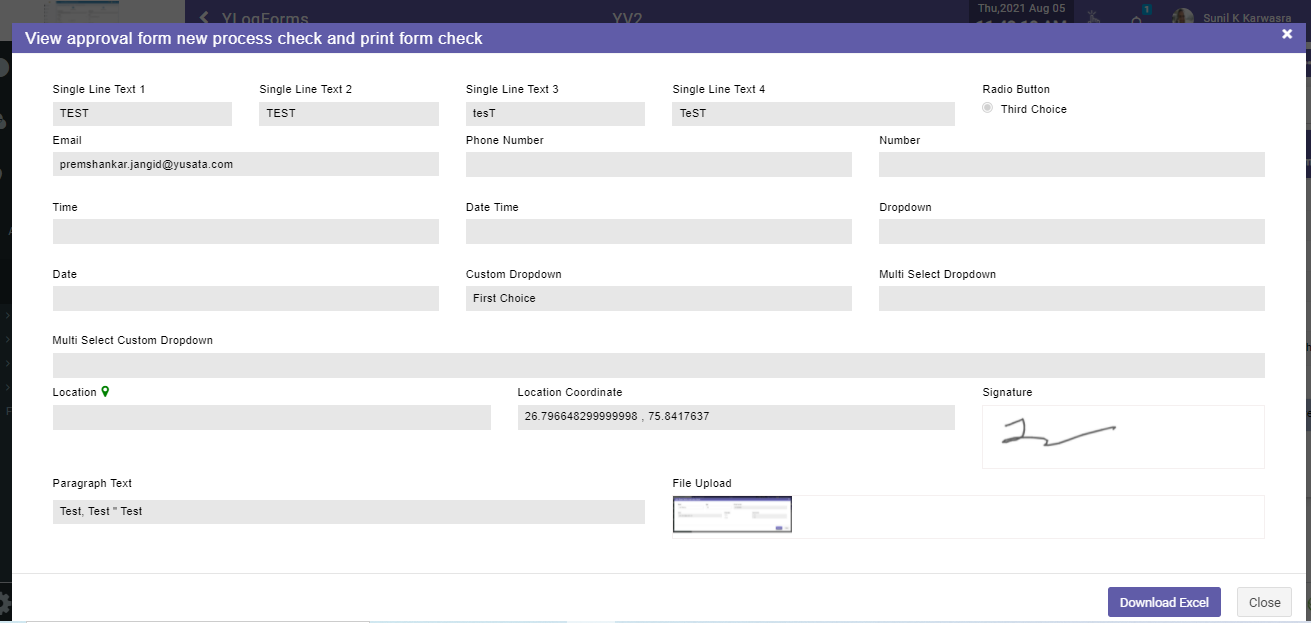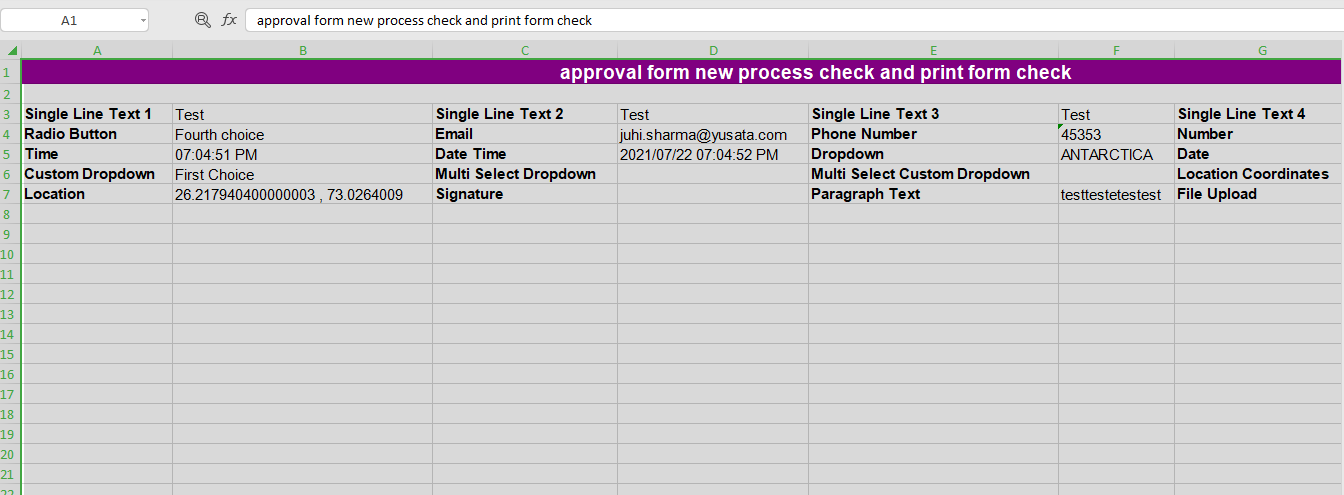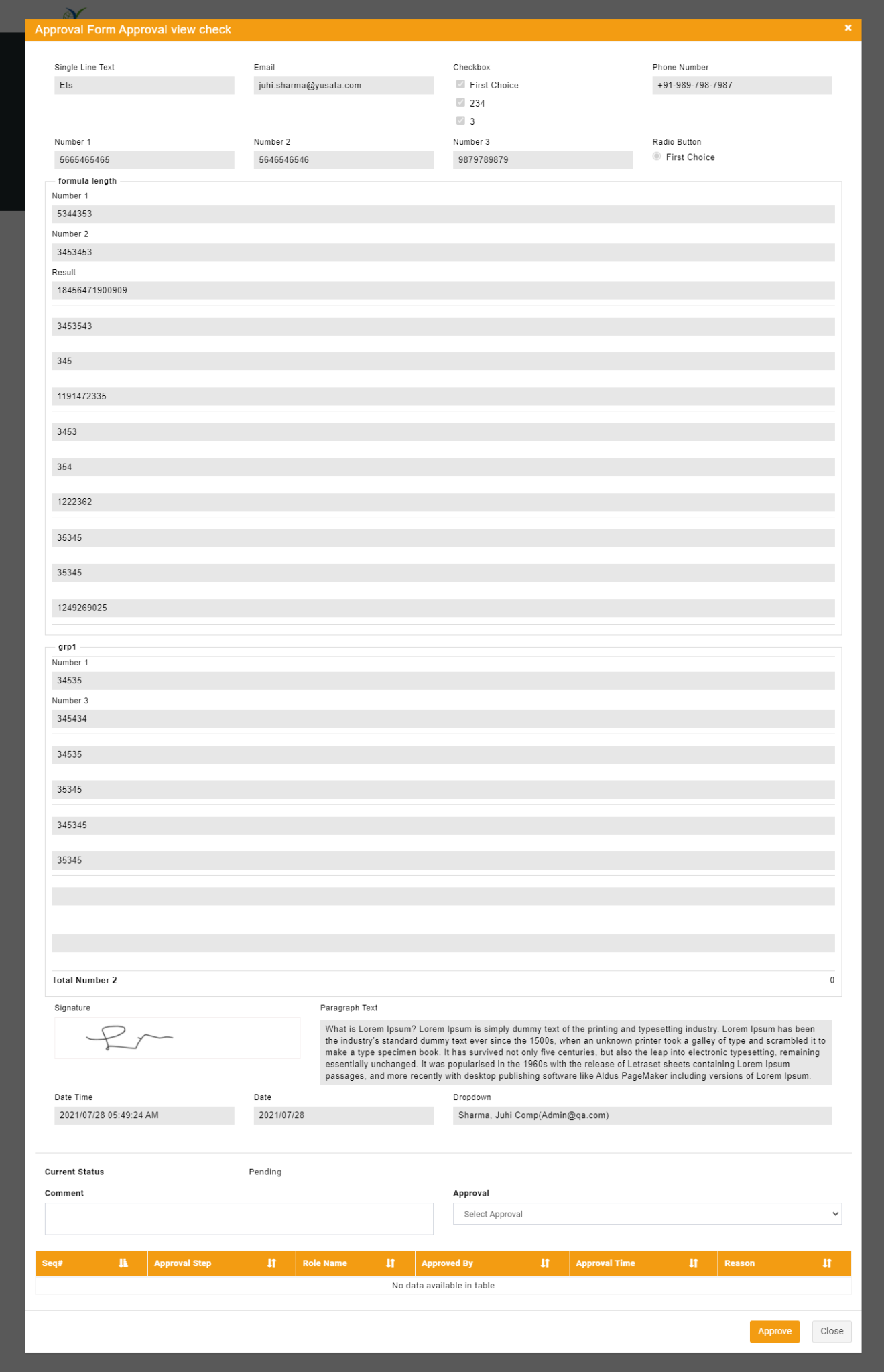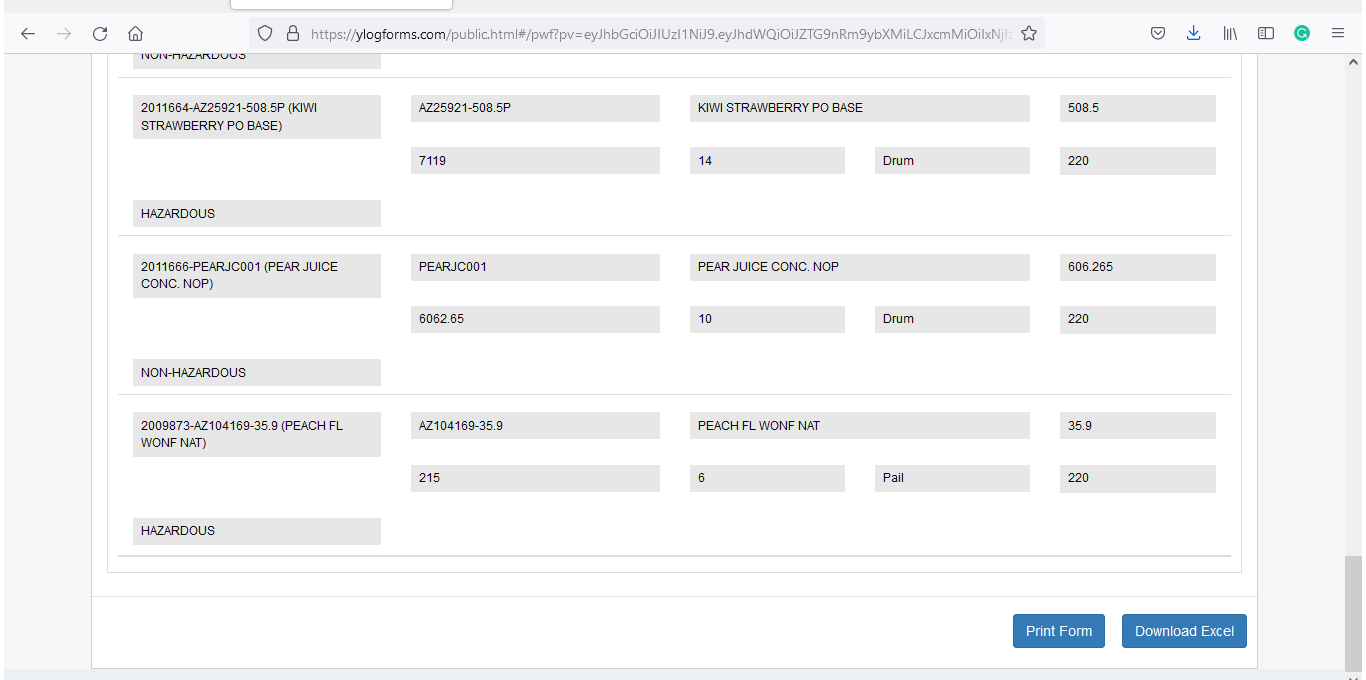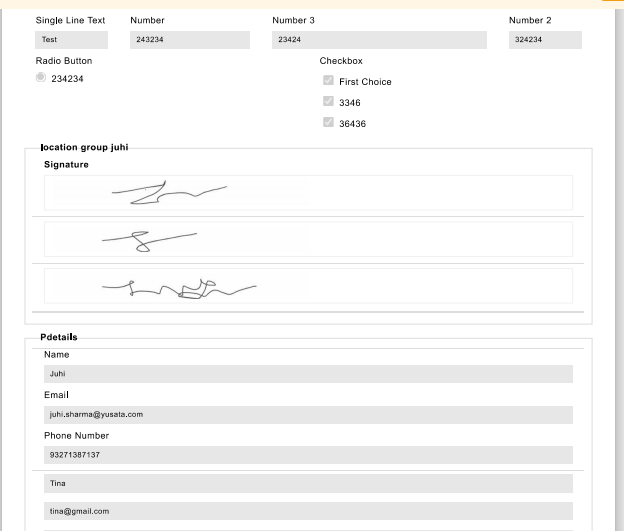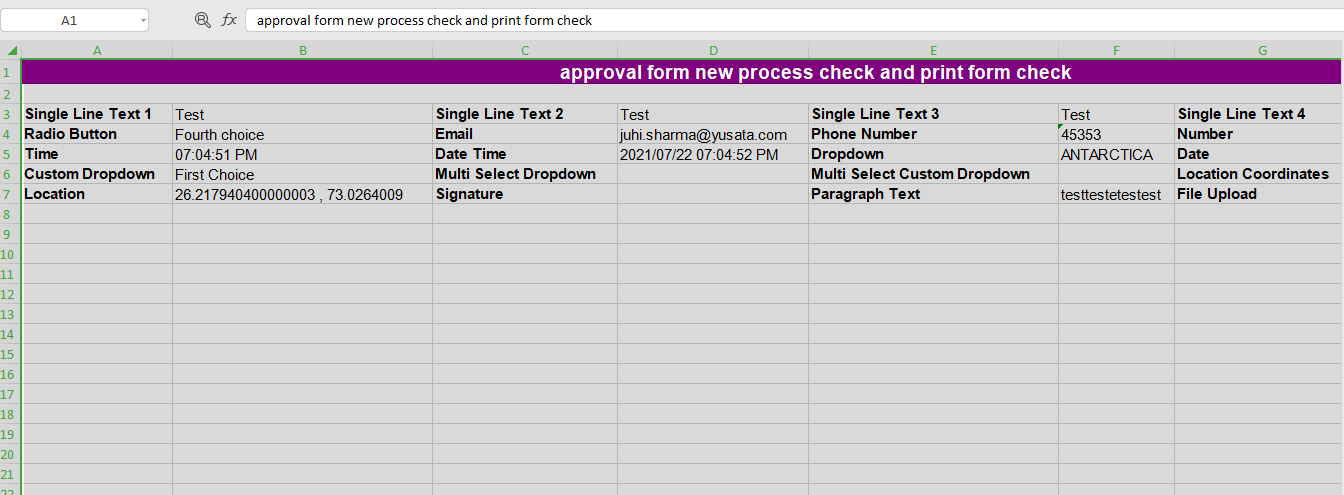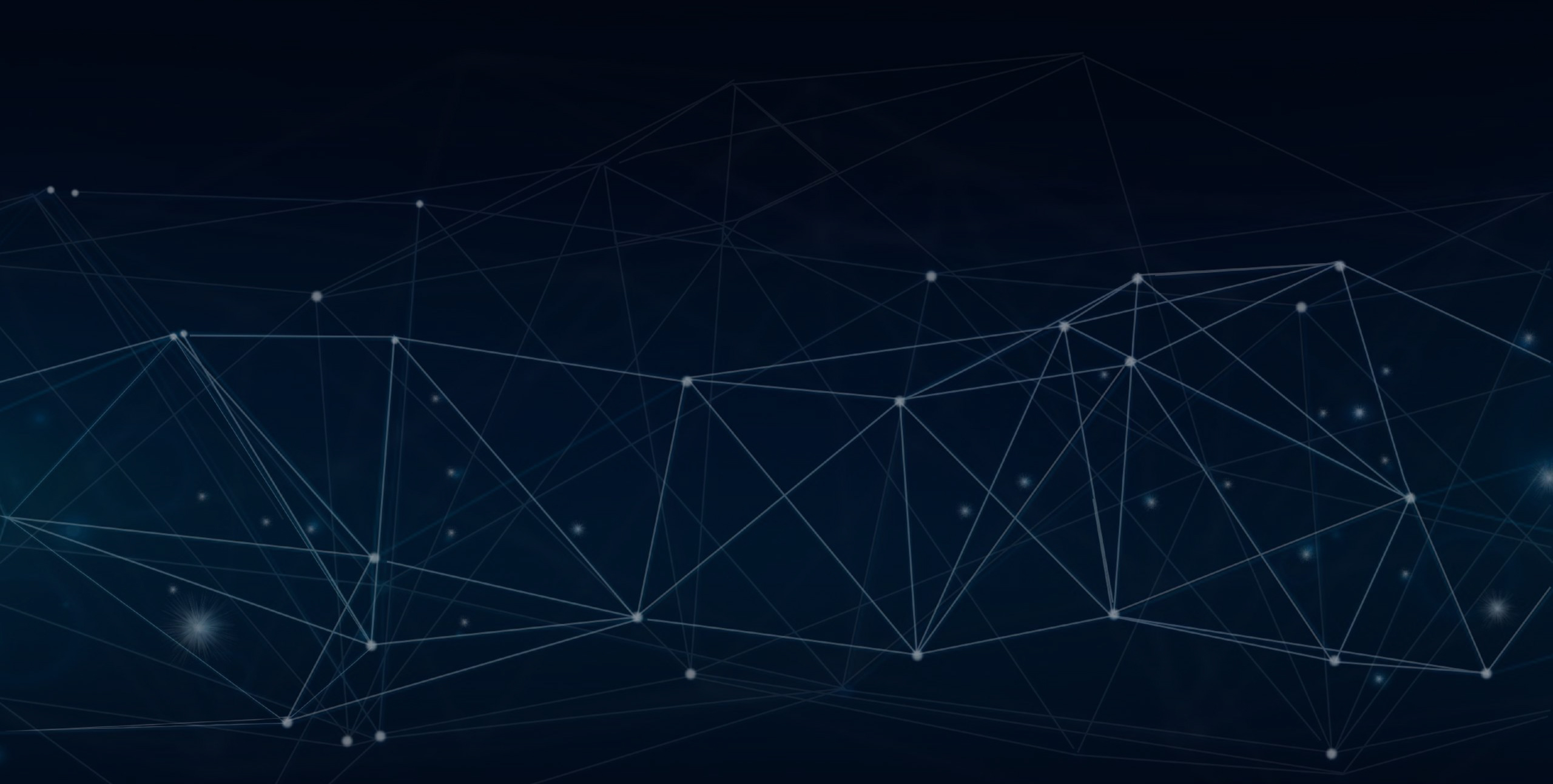
YLogForms
Form Print and Download in Excel Feature04th August 2021
This feature allows the user to Print the form and save to PDF and Download to Excel.
Objectives and Steps
Download in Excel
Print Forms On View
Steps - Download in Excel
• Login to the portal
• User has already filled/submitted the form with approval process or without approval process
• Go to Wireless Forms
• Select the form from the form the wireless form list
• Click on view icon button
• The form view should be visible on the popup with all the prefilled data.
• On the bottom of the form view - Download Excel button will be visible
• Click on the Download Excel button
• The data values will be available on the excel in the format
Download Excel Button on View Form
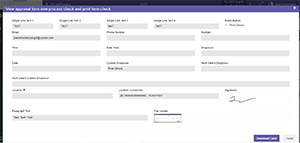
Excel View
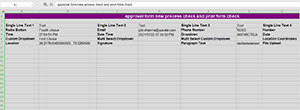
View Form
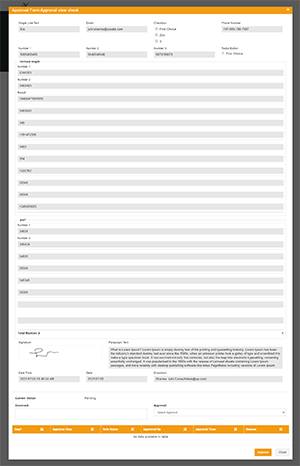
Steps - Print Forms on View/ or download in excel
• Login to the portal (Allen Flavors Account)
• Generate PO / Order
• As submitted the admin user role will receive an email
• Go to email inbox
• Select the email to open received for order placed
• Click on the link given in email for viewing full order details
• User will be redirected to the view form screen
• Here user will have two button Print Form and Download Excel
• If user clicks on the Print Form button user will have the option to save the form as PDF
• If the user clicks on the Download Excel Button the file will be saved as a .xlsx/.xls file with the same form name in the system.
Print Form and Download Excel Button
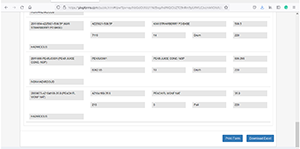
PDF View
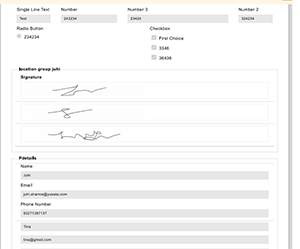
Excel View