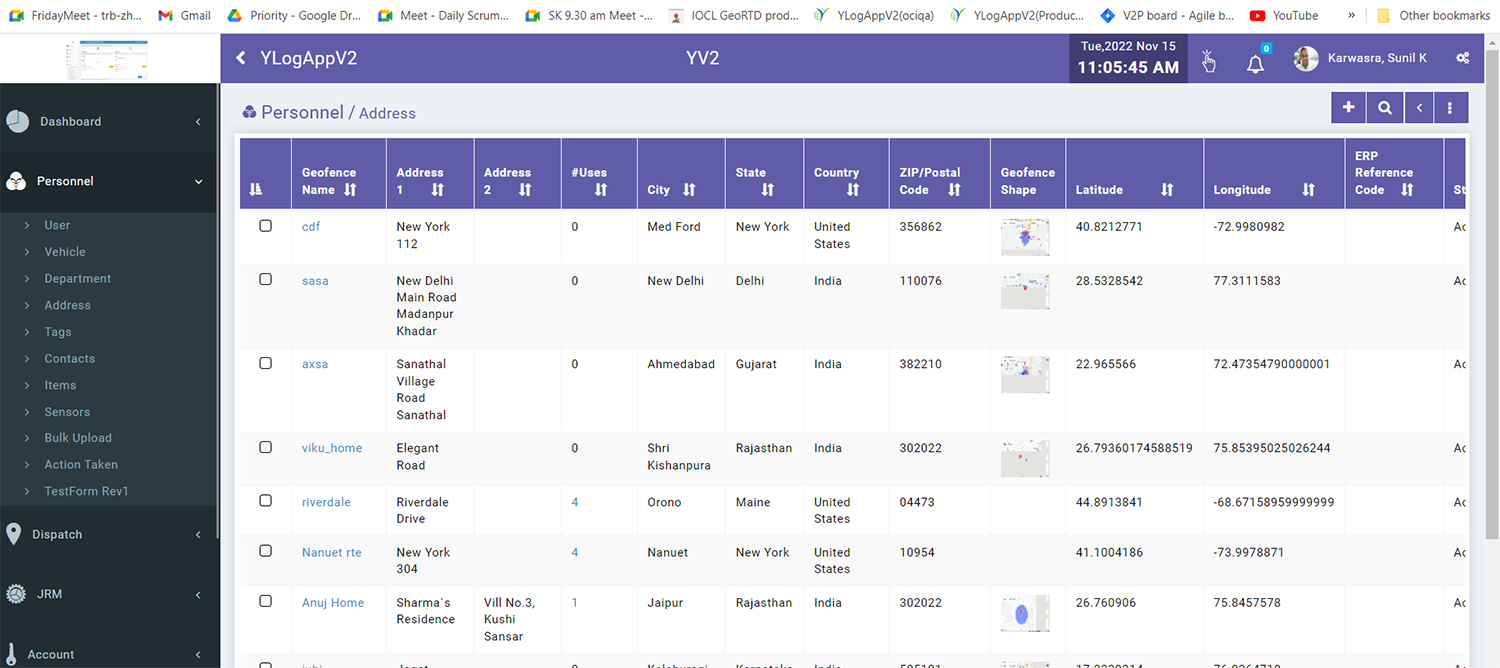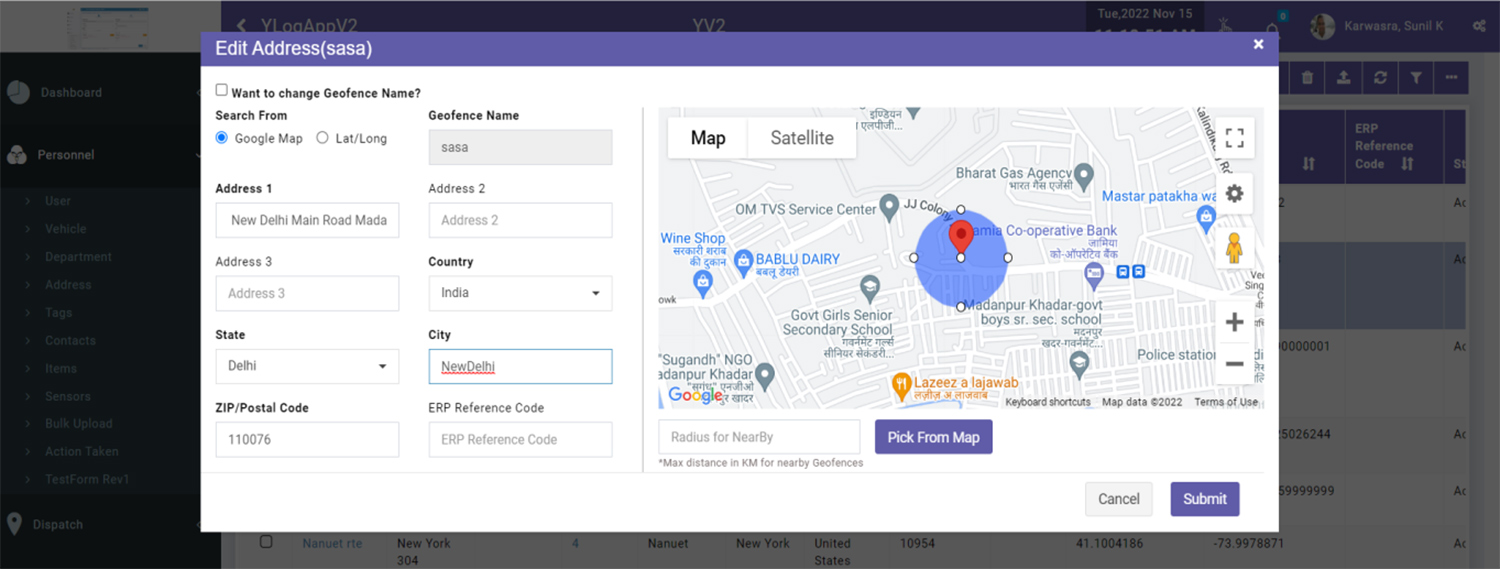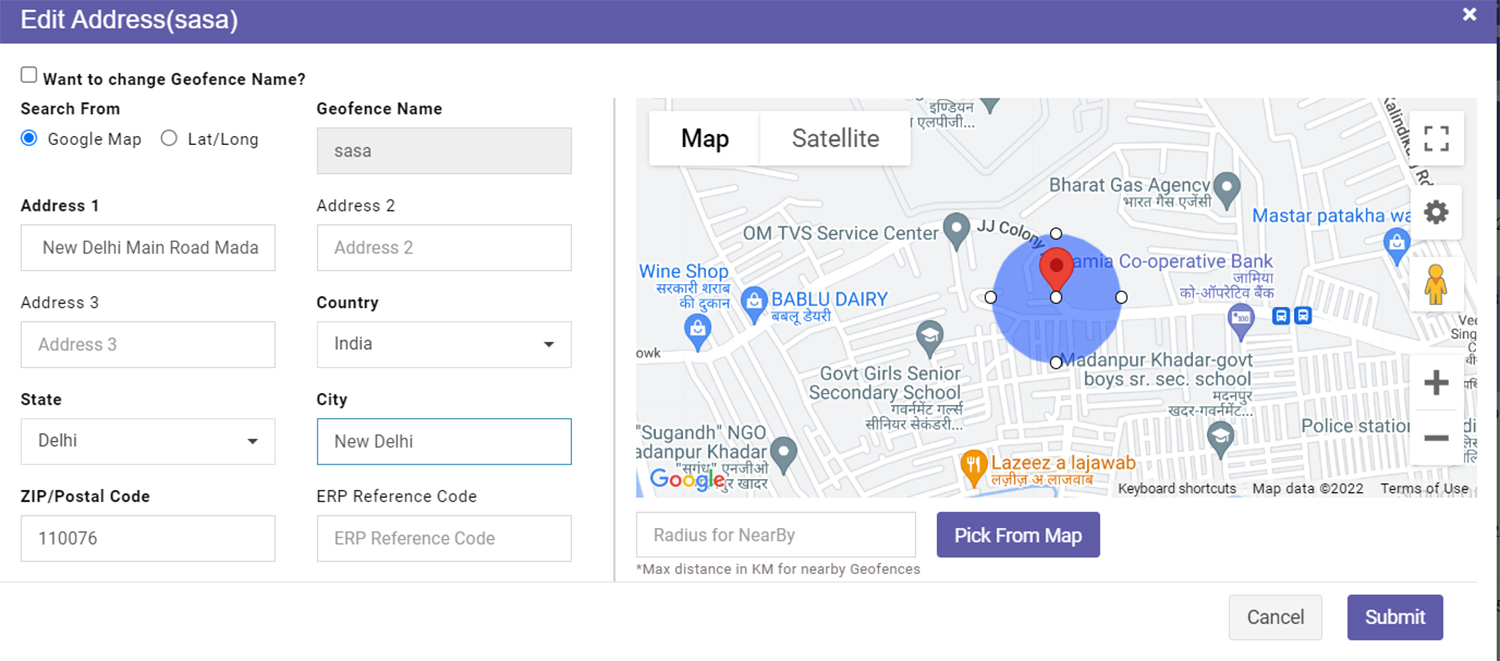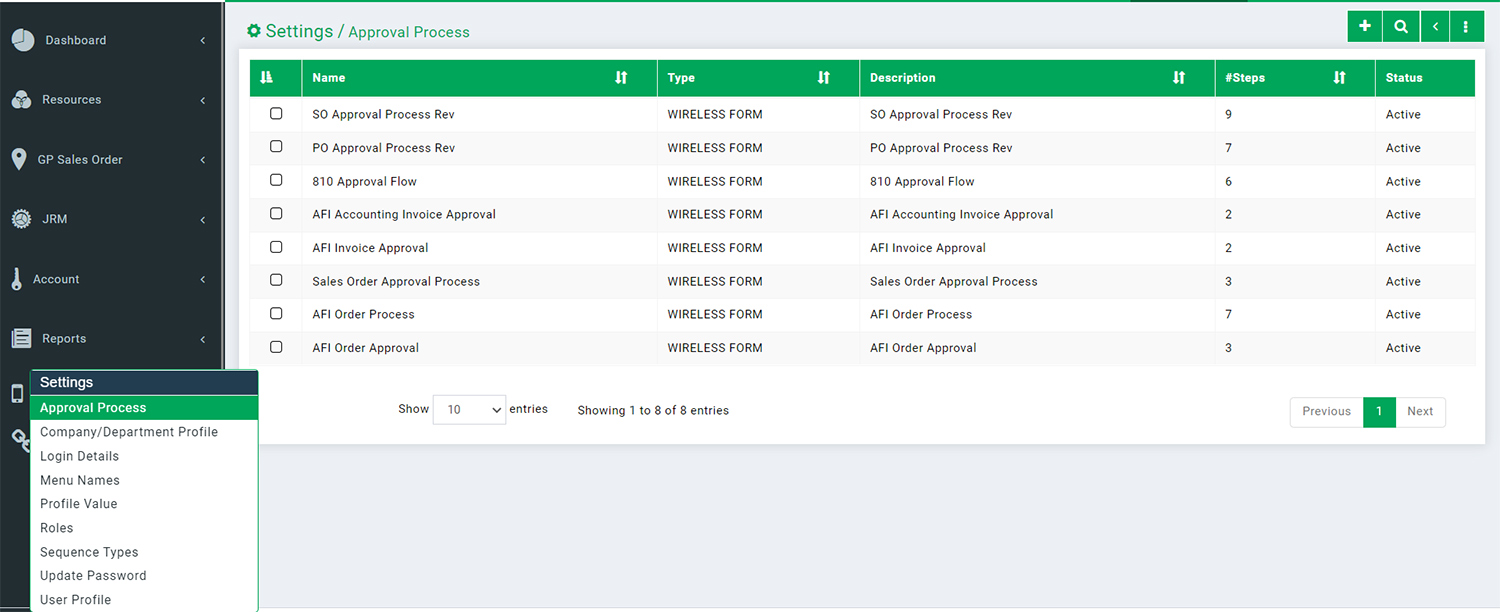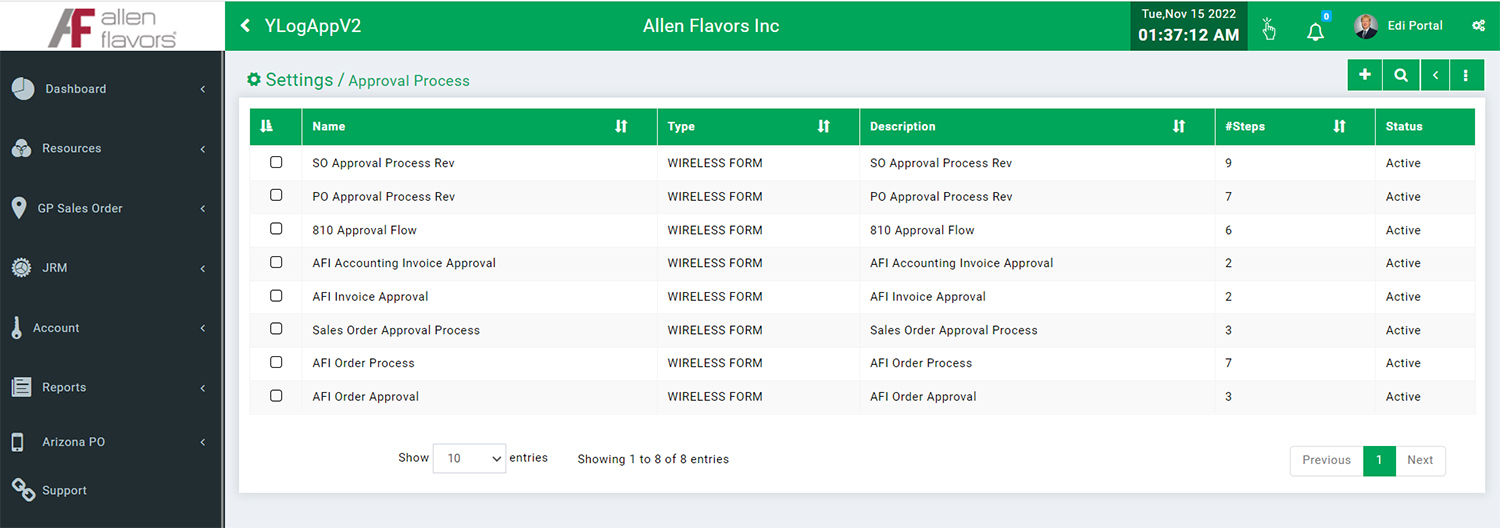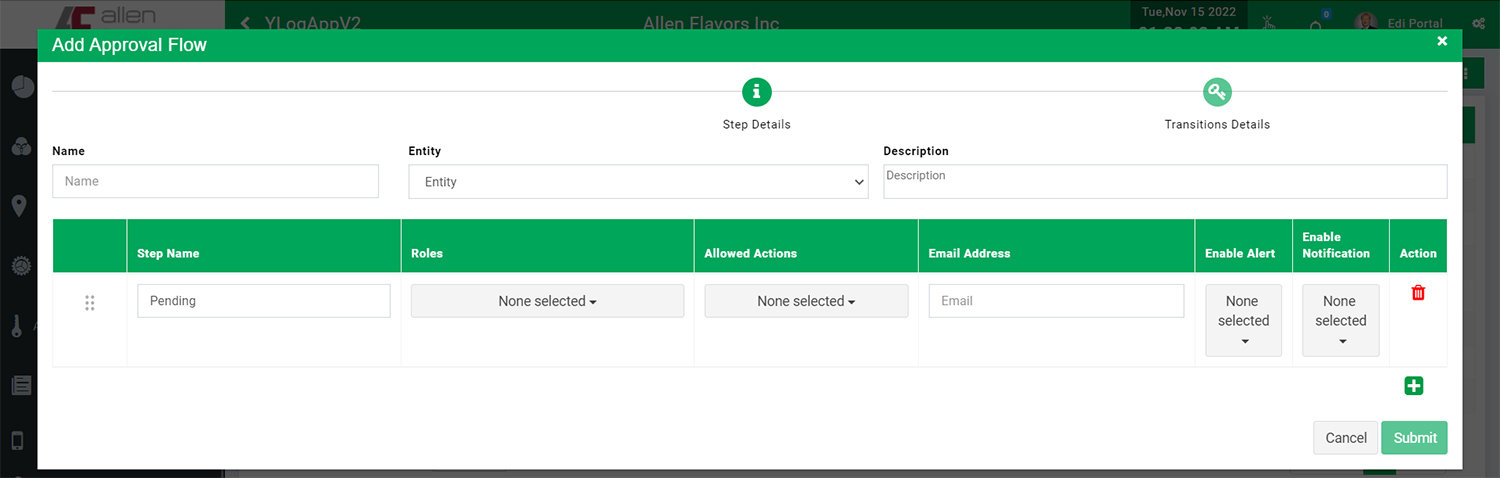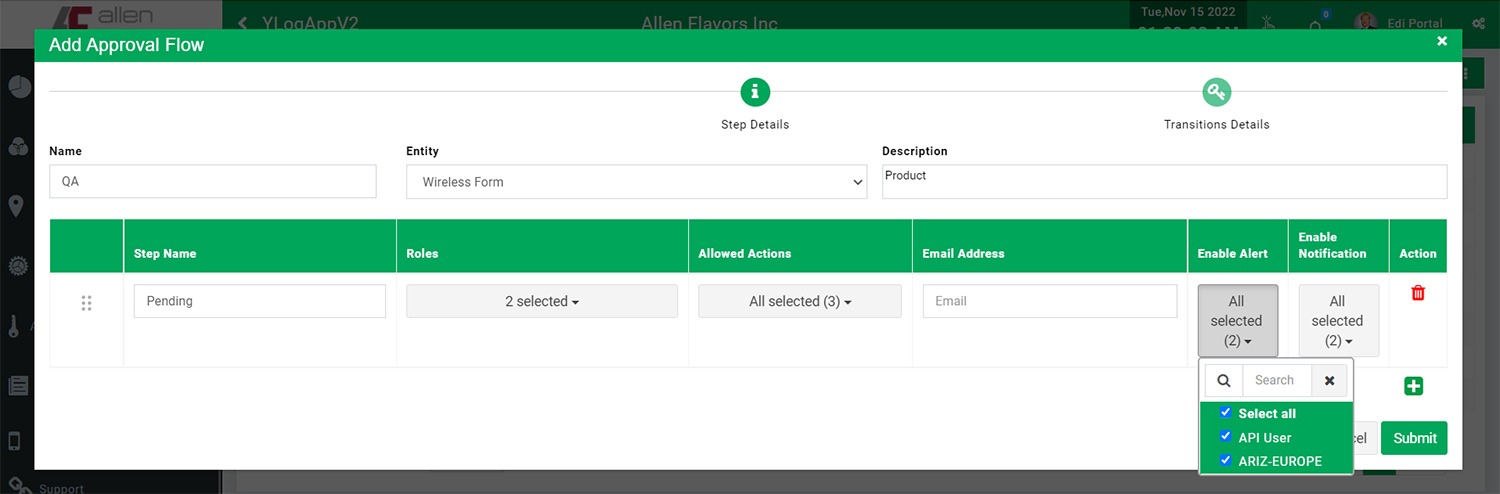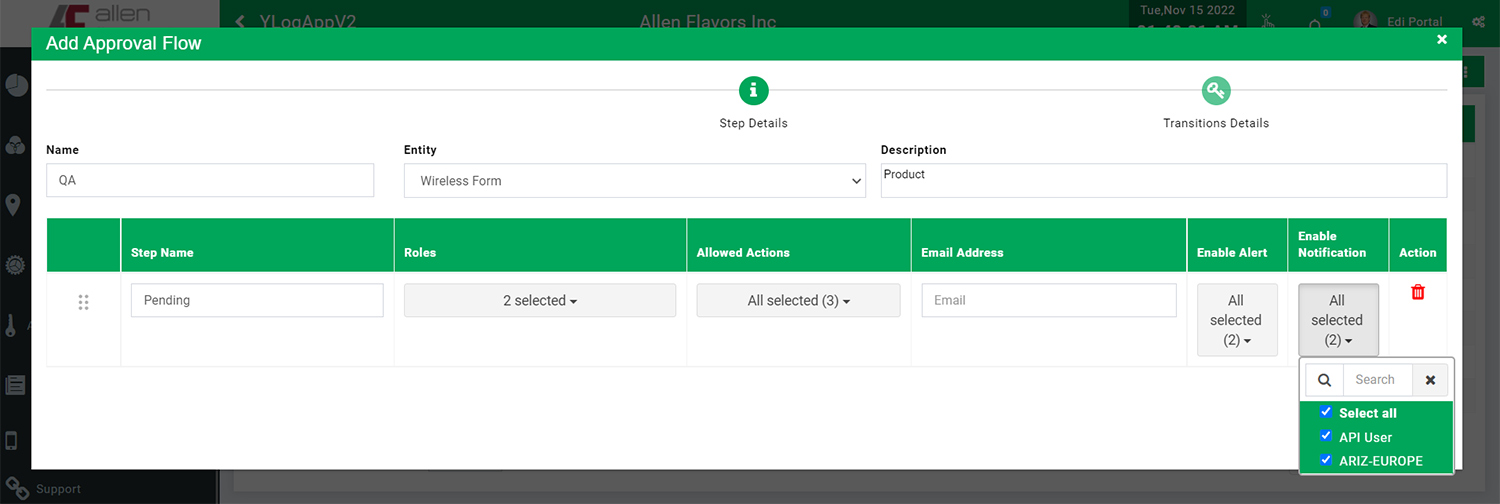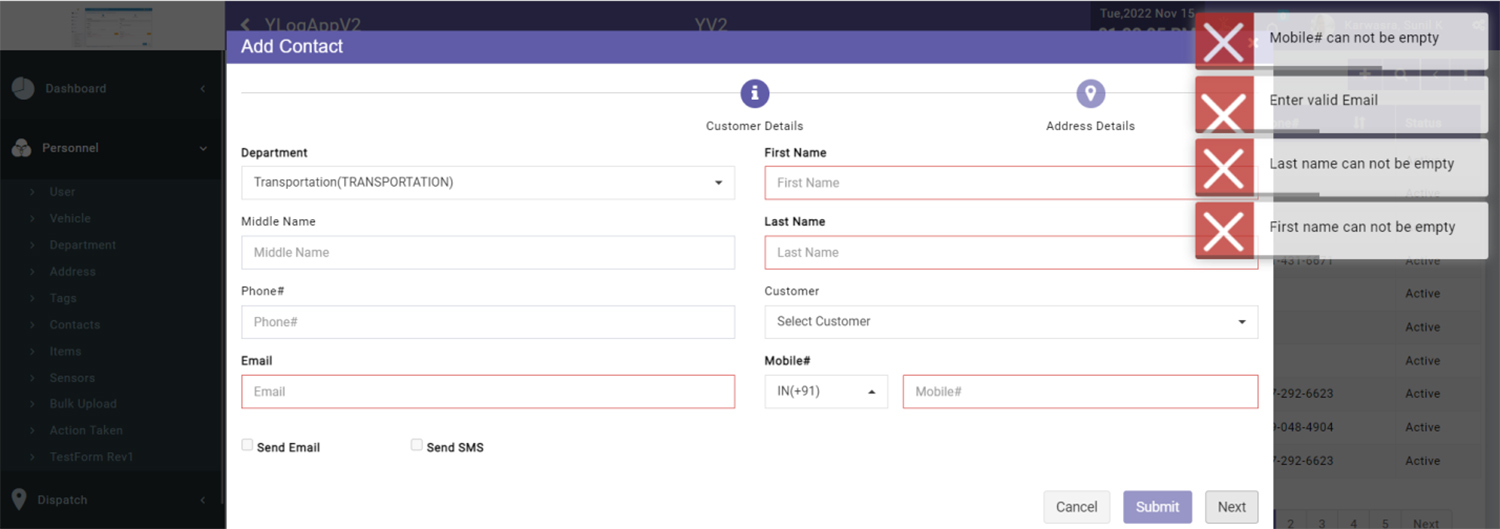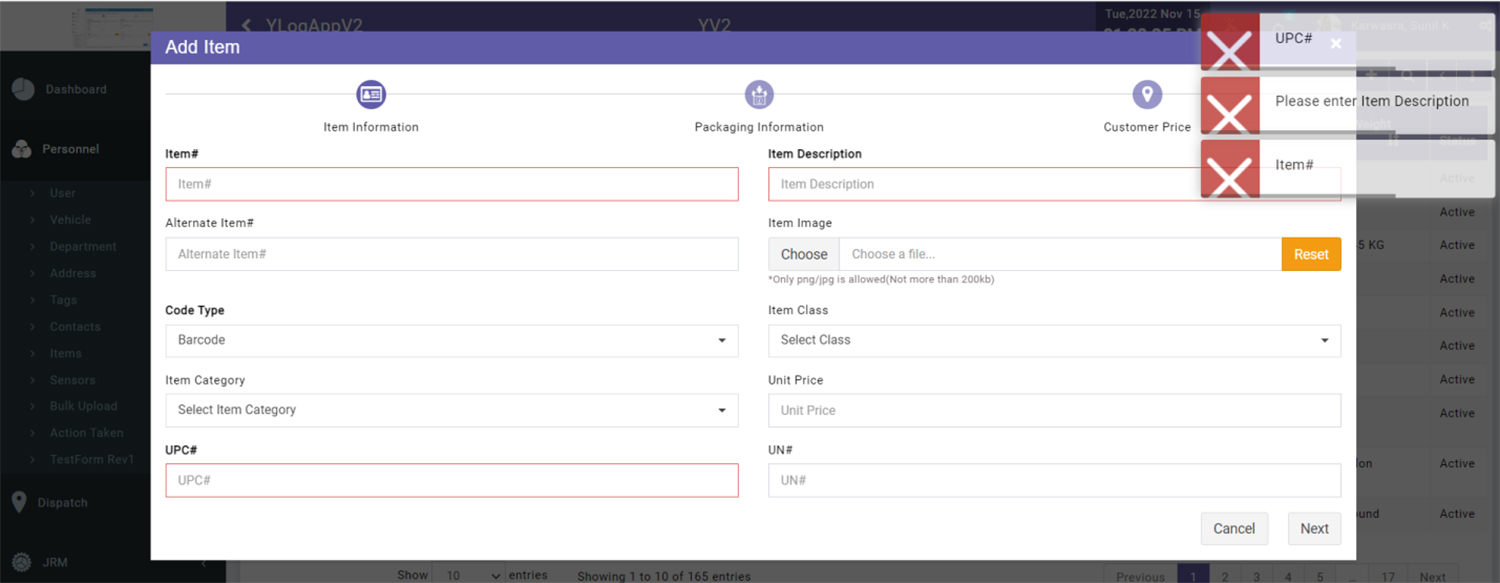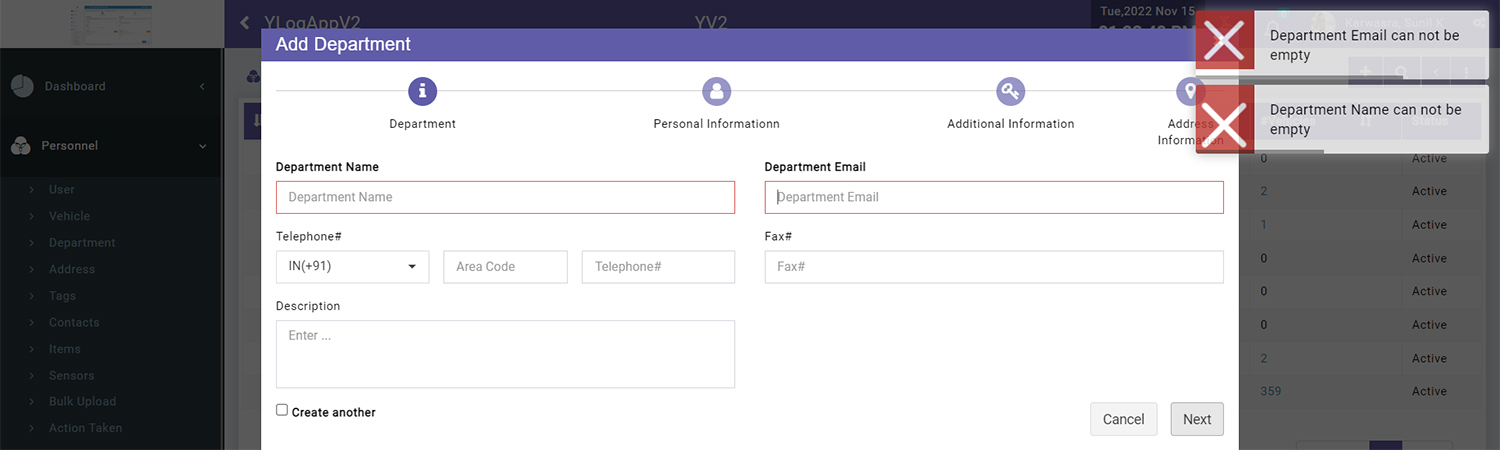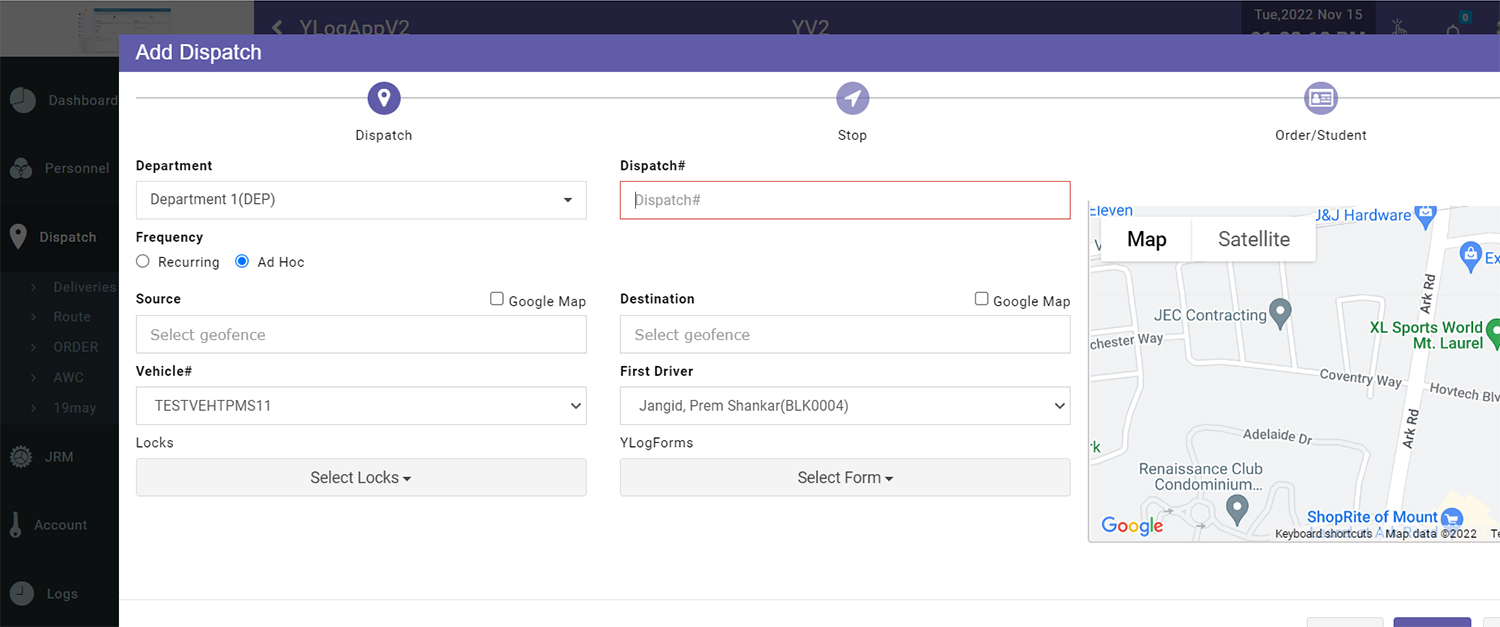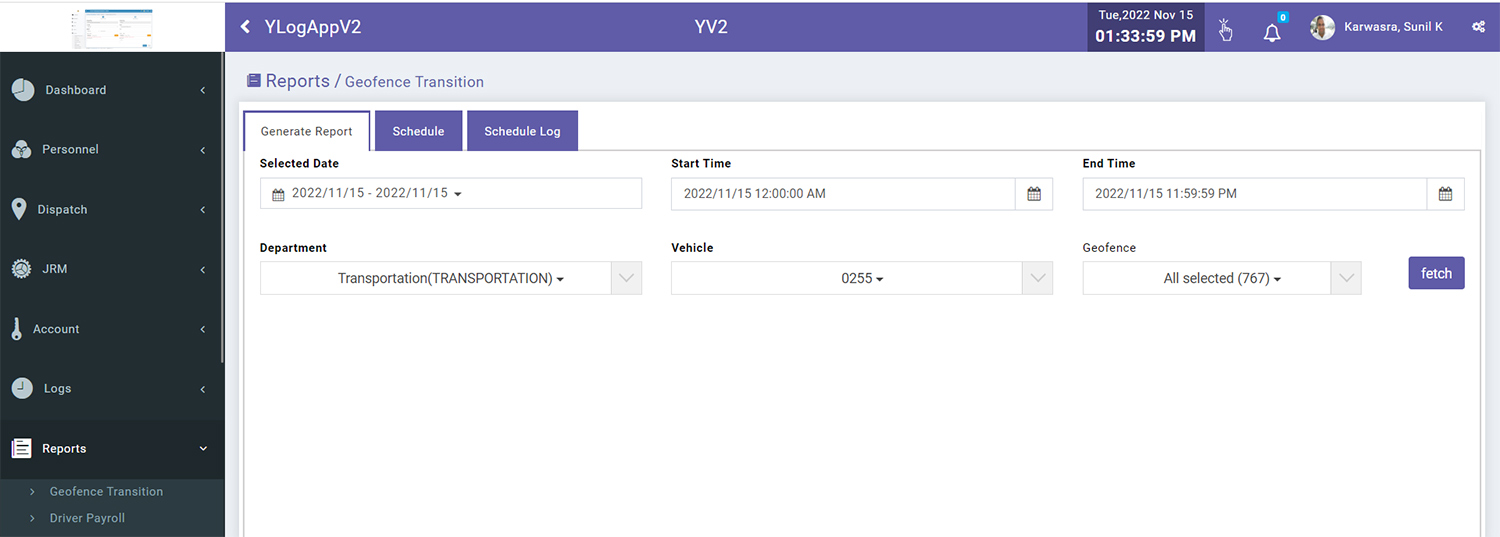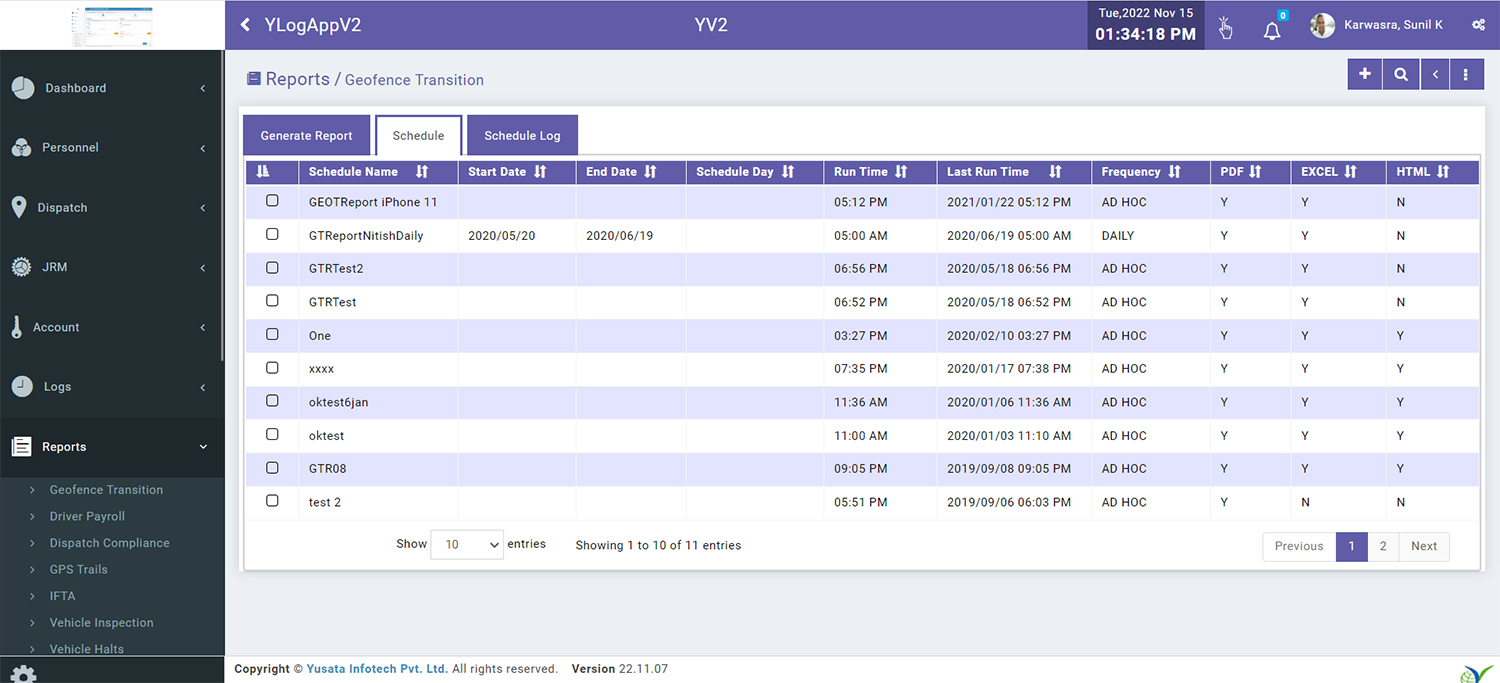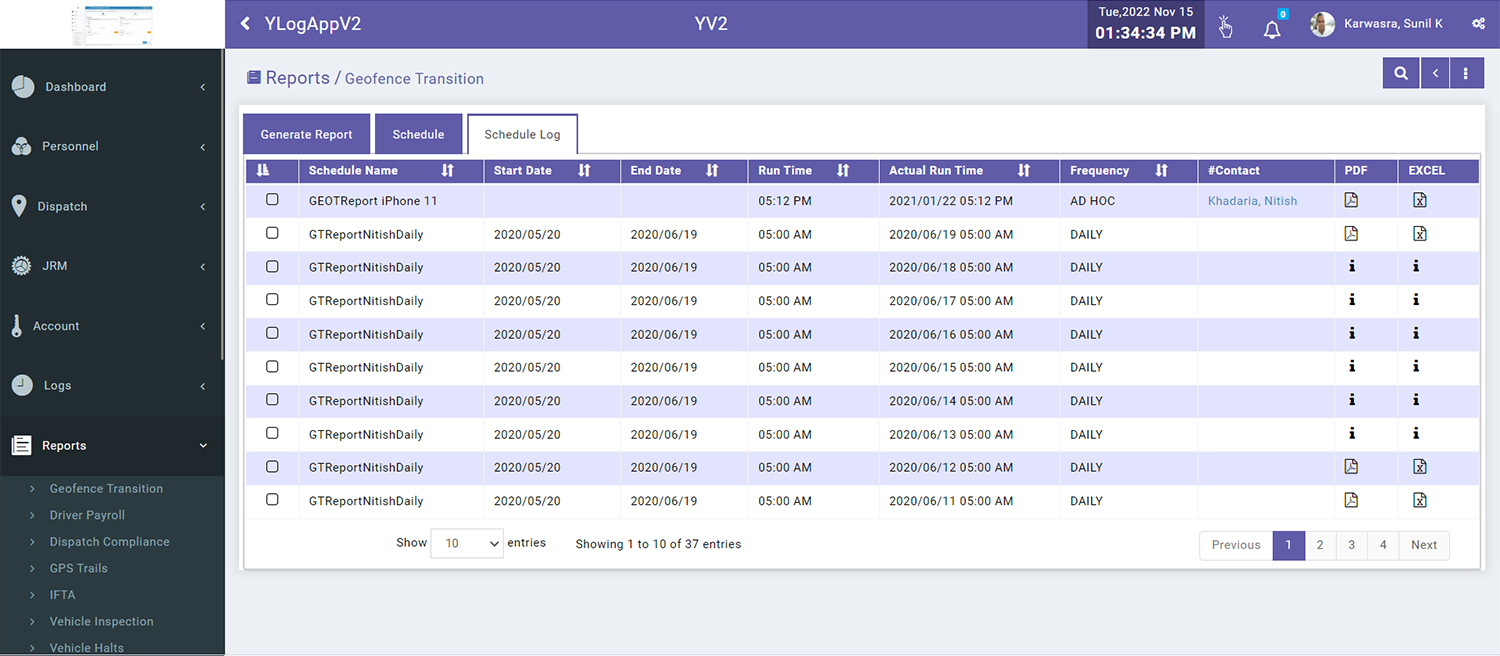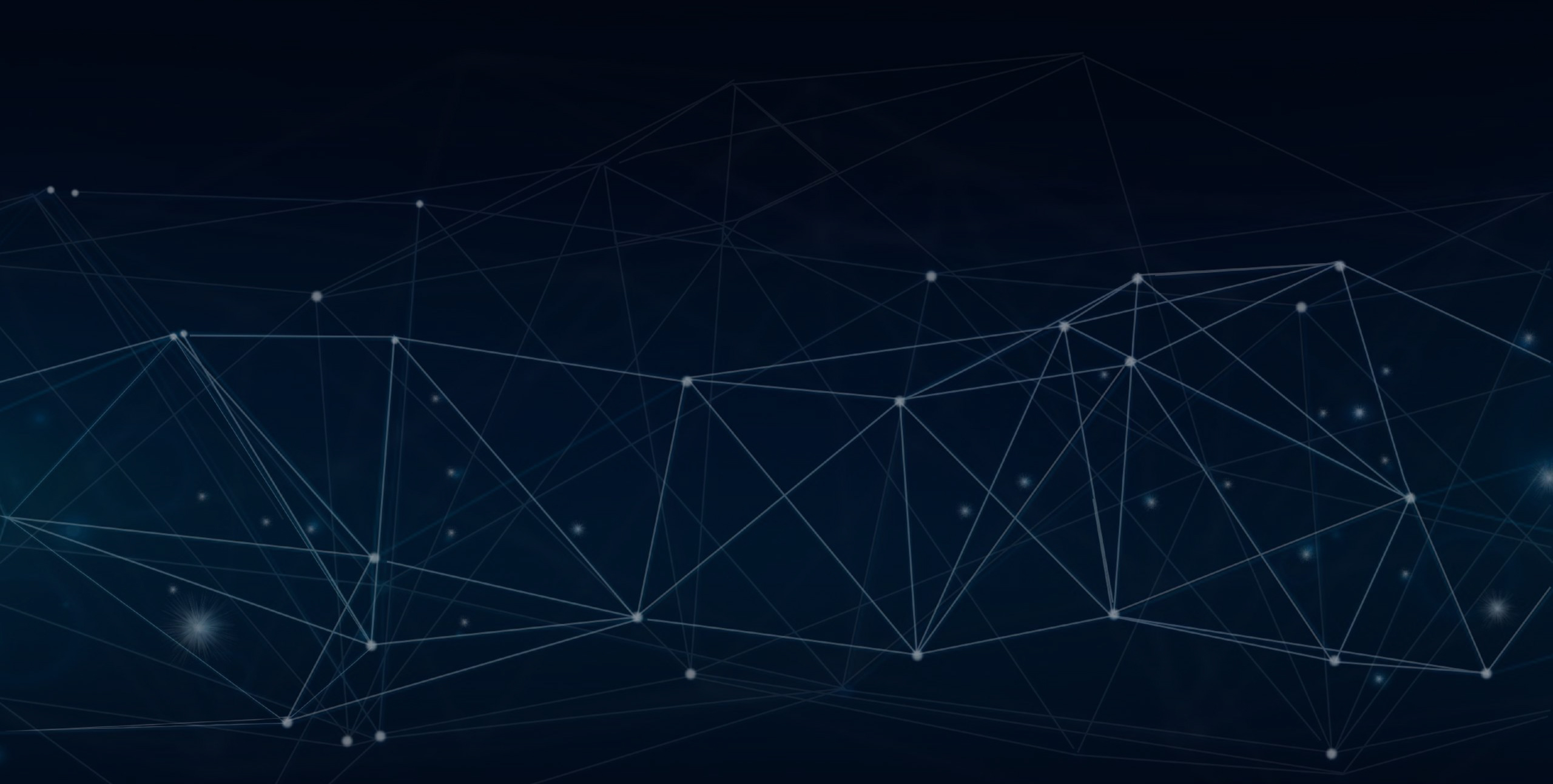
YLogApp
Bug FixesNovember 07th, 2022
In this release we have made the following Issues Fixed.
Objectives and Steps
City space in Address menu
• Login with https://v2.ylogapp.com/ Enter the credentials
• Go to Personnel , Click on Address
• Click on “+“ to add new address ,Icon button from the top of the right hand side screen
• Here we get “Add Address” , fill the entries. Spaces between the city name/s are not been allowed ex. New Delhi, New York
Click on Personnel
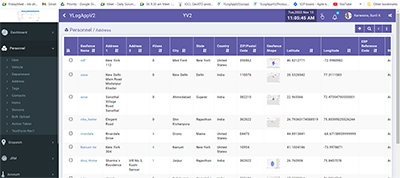
Edit Address
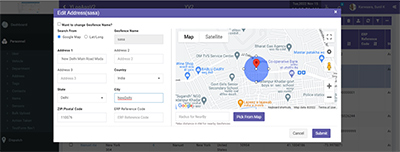
Update Address
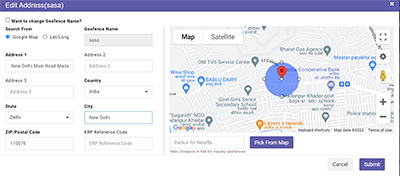
City Space in Address - Issue Fixed
• City space in Address able to give space is fixed.
• Showing City with Space , fetched automatically
Undefined Entries for both companies while creating approval flow
• Login with https://v2.ylogapp.com/ Enter the credentials
• Go to settings
• Click on “Approval process“ New window will open to add Approval process
• Here we get “+” , to add new approval process fill the Name, Entity and Description.
• Assign Roles you will see enable alert and Enable Notification Drop down are selected ,what roles are assigned should be in Drop down of Enable Alert and Enable Notification.
Click on Settings
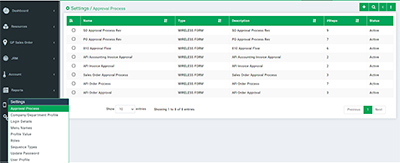
Go to Approval Process
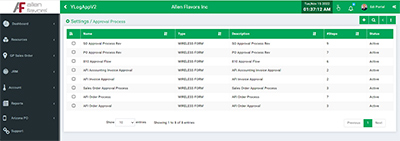
Add new Approval Process Click “+”
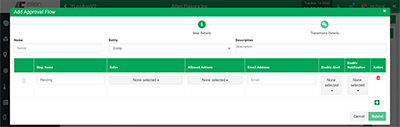
Fill all entries
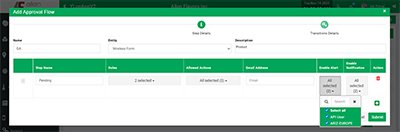
No undefined Entries in Enable alert and Enable Notification
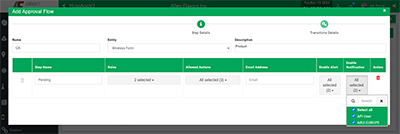
Approval Process - Issue Fixed
• Go to Settings - Select approval flow and fill entries , no Undefined Entries are showing for Akshay Patra Company.
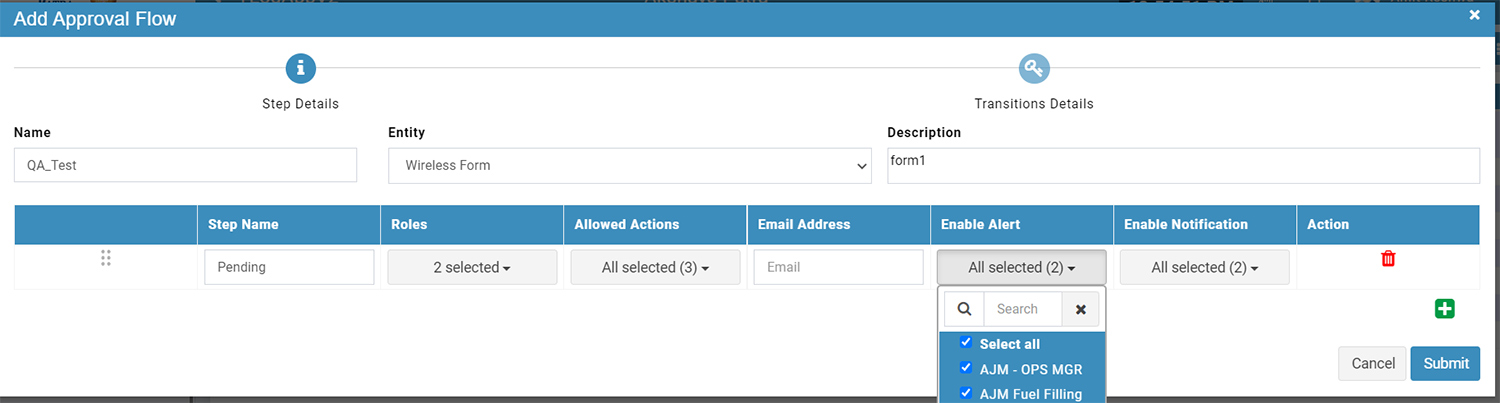
• Go to Setting - Select approval flow and fill entries , no Undefined Entries are showing for Allen Flavour Company.
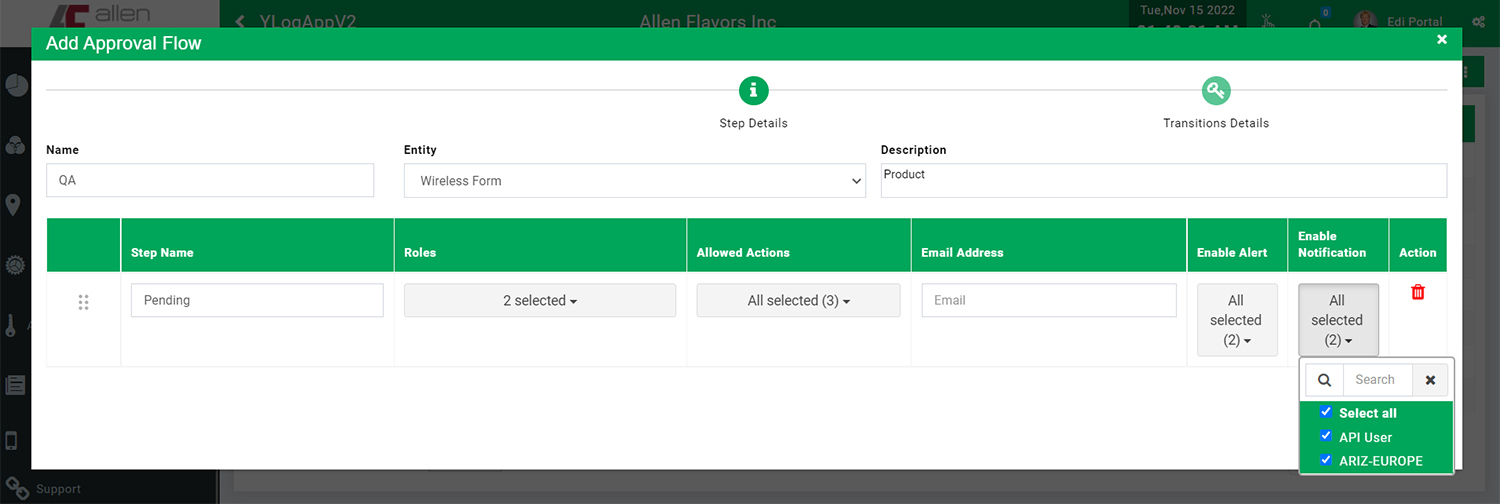
Frontend Issues : Error message/Toaster should be displayed if mandatory field are missed
• Login with https://v2.ylogapp.com/ Enter the credentials
• Go to Personnel , click on “Contacts” new window will open up and submit it, Check all mandatory fields if missed should show Toaster against Contacts
• Go to Personnel , click on “Items” new window will open up and submit it, Check all mandatory fields if missed should show Toaster against Items
• Go to Personnel , click on “Department” new window will open up and submit it, Check all mandatory fields if missed should show Toaster against Department
• Go to Dispatch , click on “Deliveries” new window will open up and submit it, Check all mandatory fields if missed should show Toaster against Dispatch
• Go to Reports , click on “Geofence Transition” new window will open up Check for all the three tabs data is displayed for Generate Report,Schedule and Schedule Log.
Go to Personnel , click on “Contacts”
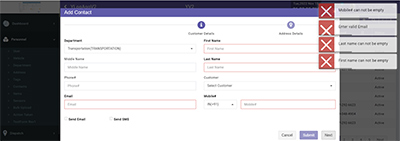
Go to Personnel , click on “Item”
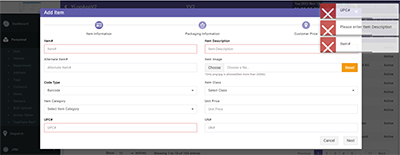
Go to Personnel , click on “Department”
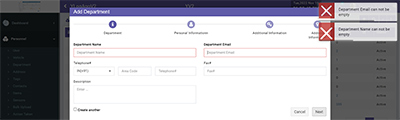
Go to Dispatch , click on “Deliveries”
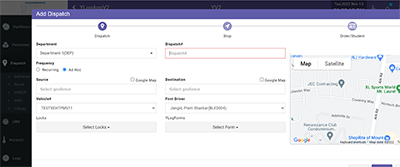
Go to Reports , click on “Geofence Transition”
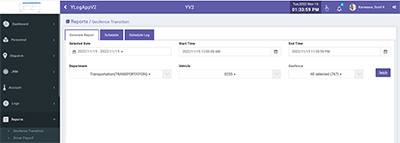
Go to Reports , click on “Geofence Transition”
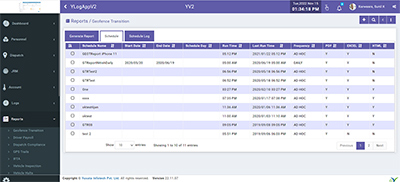
Go to Reports , click on “Geofence Transition”
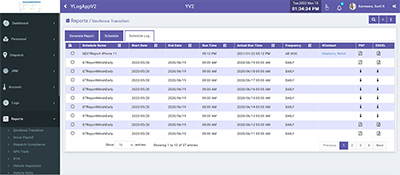
Front-End - Issue Fixed
• Contact in Personnel Showing all mandatory field with proper toaster fixed
• Item in Personnel Showing all mandatory field with proper toaster fixed
• Department in Personnel Showing all mandatory field with proper toaster fixed
• Delivery in Dispatch Showing all mandatory field with proper toaster fixed
• Reports Geofence Transition showing all data for the respective fields